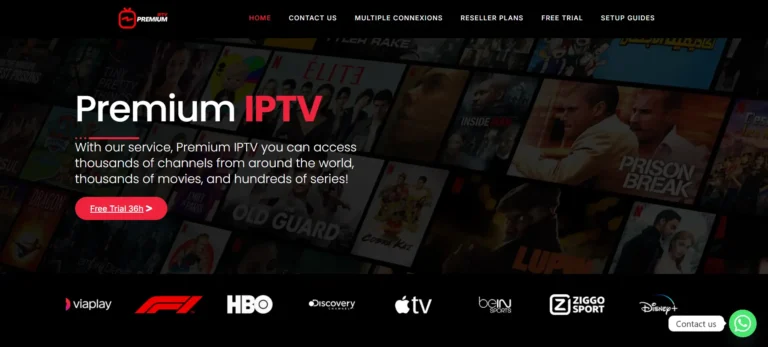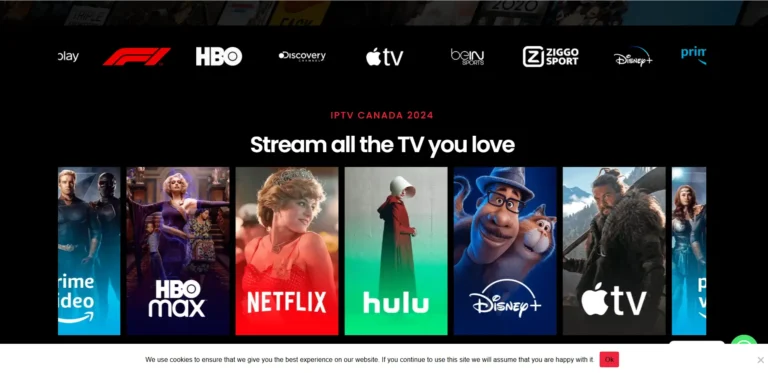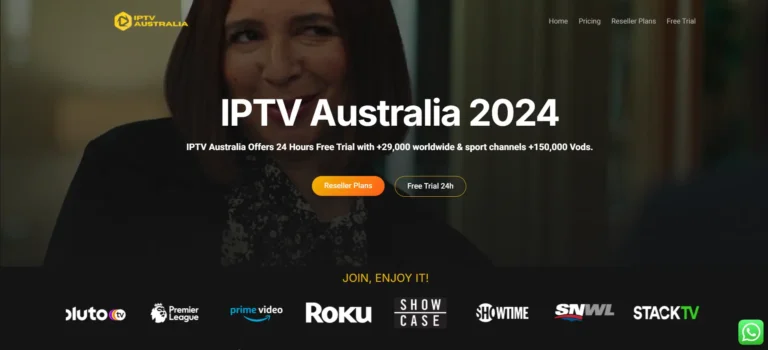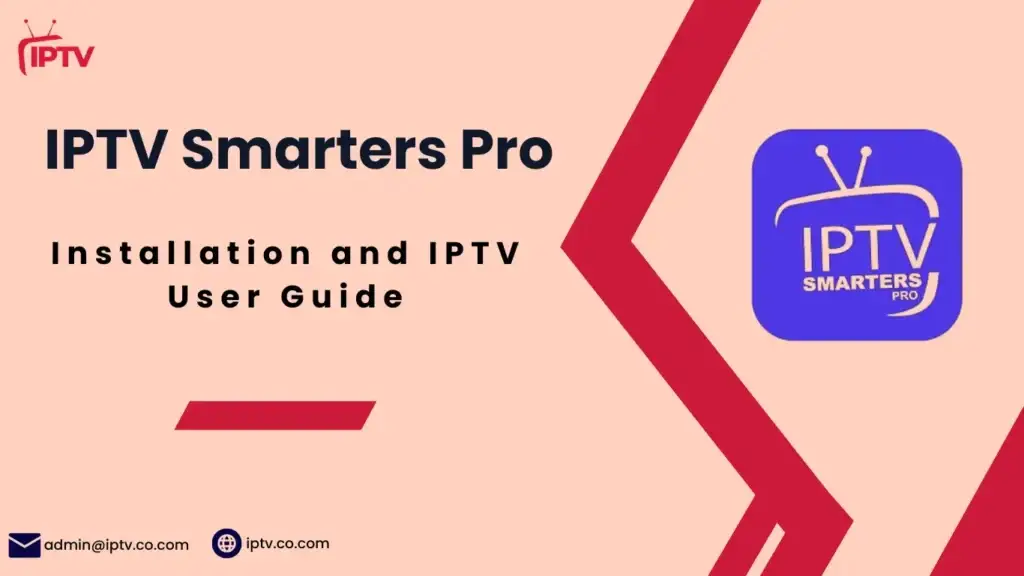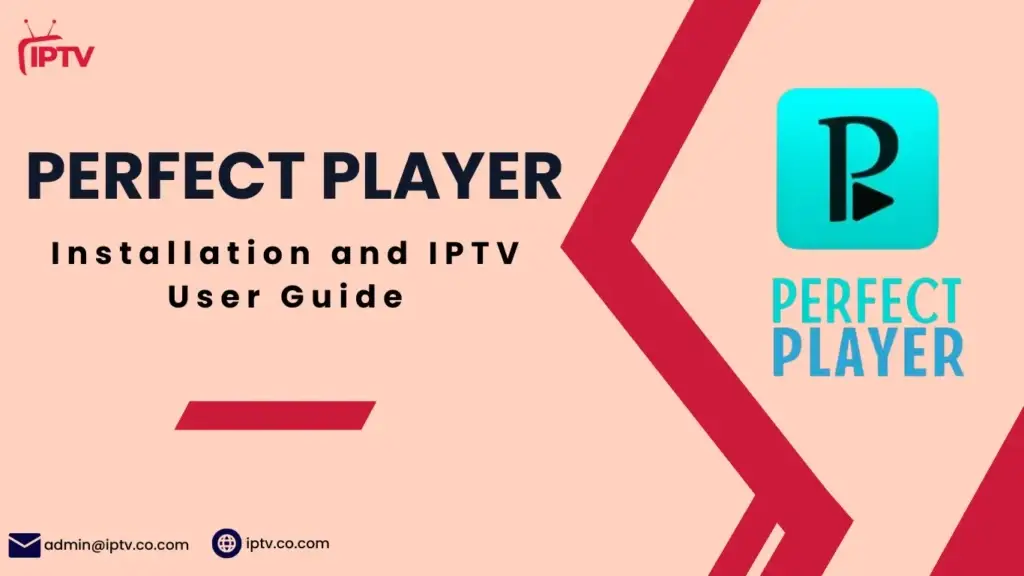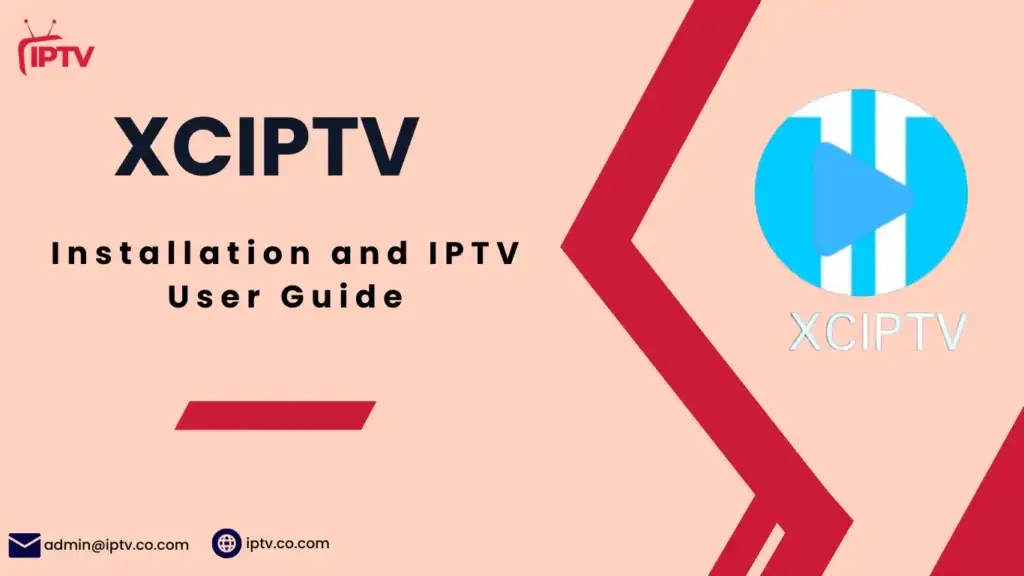How to Install Downloader on Firestick - Easy Guide
Are you ready to unlock a world of streaming possibilities on your Amazon Fire TV Stick? The Downloader app is a powerful tool for sideloading third-party applications. It lets you access a vast array of content. But before you start, do you know the essential steps for a seamless installation?
Join us as we guide you through installing Downloader on your FireStick. This will unlock a new era of streaming freedom for you.
Best IPTV Providers
Understanding Downloader App for FireStick
The Downloader app is a must-have for Amazon Fire TV Stick users. It makes downloading files and installing third-party apps easy. It also helps you get more out of your Fire TV OS.
Its simple design and support for many Fire TV models make it a favorite. FireStick fans love it for the extra control and customization it offers.
You can install some apps via downloader like: Tivimate, IPTV smarters, Perfect Player, XCIPTV, GSE Smart and more.
What Makes Downloader Essential
Downloader’s main feature is downloading files from URLs, short codes, or websites. This lets users get apps and content not found on the Amazon App Store. It opens up new streaming and entertainment options.
Its built-in browser also makes finding new content on your FireStick easy. You can explore the web and discover new things to watch.
Key Features and Benefits
- Seamless file downloading and sideloading of third-party apps
- Support for a wide range of Fire TV models, including the latest 4K devices
- Favorites section for bookmarking frequently used websites and URLs
- Intuitive and user-friendly interface for easy navigation
Legal and Safety Aspects
The Downloader app is 100% safe and legal, available on the Amazon App Store. It’s a secure way to add more to your FireStick without any risks. You can enjoy a wide range of content and apps safely and legally.
“Downloader is an essential tool for FireStick users who want to unlock the full potential of their streaming device.”
Why You Need a VPN Before Installing Downloader
Using the Downloader app on your Amazon Fire TV Stick needs a virtual private network (VPN). A VPN protects your online privacy and security. It hides your IP address and keeps your streaming safe from your ISP and geo-restrictions.
A good VPN, like ExpressVPN, helps avoid ISP monitoring and content blocks. It lets you watch what you want without risking your digital security. ExpressVPN is known for its fast speeds, strong encryption, and easy use with Fire TV Stick.
Connecting to an ExpressVPN server before using Downloader keeps your online actions secret. This is key when watching geo-blocked content or doing things that might worry your ISP.
| VPN Provider | Ranking for Fire TV Stick | Simultaneous Connections | Cost per Month | Discount |
|---|---|---|---|---|
| NordVPN | 1 | 10 | $3.29 | 74% off 2-year plan |
| Surfshark | 2 | Unlimited | $2.49 | 87% off 2-year plan |
| IPVanish | 3 | 10 | $3.99 | 63% off 1-year plan |
| ExpressVPN | 4 | 5 | $8.32 | 82% off 2-year plan |
Adding a VPN to your Fire TV Stick setup lets you use Downloader fully while keeping your online privacy and security safe. Protect yourself before exploring Downloader’s wide range of streaming options.
Preparing Your FireStick for Installation
Before you can install Downloader on your Amazon FireStick, you need to make a few changes. You must allow apps from unknown sources. This means enabling Developer Options and changing your security settings.
Enabling Developer Options
First, go to the Settings menu on your FireStick. Then, choose “My Fire TV” and then “Developer Options.” Here, you’ll need to turn on the “Apps from Unknown Sources” or “Install Unknown Apps” setting. This lets your device install apps from places other than the Amazon Appstore, like Downloader.
Adjusting Security Settings
Next, make sure your FireStick’s security settings allow apps from unknown sources. In the “Security” section, find the “Apps from Unknown Sources” or “Install Unknown Apps” setting. Turn this on to let you sideload apps like Downloader.
After these steps, your FireStick is ready for the Downloader app. This gives you access to lots of content and lets you download apps from outside the Amazon store.
How to Install Downloader on Firestick
The Downloader app is essential for Amazon Fire TV users. It lets you download and install apps, files, and even Kodi. Here’s how to install it on your Firestick.
- On your Fire TV home screen, navigate to the search function and type “Downloader”.
- Select the official Downloader app from the Amazon App Store search results.
- Click the “Get” or “Download” button to install the Downloader app on your Fire TV interface.
- Once the installation is complete, open the Downloader app and grant the necessary permissions to allow it to function properly.
Now that Downloader is installed, you can access a huge library of content. This app changes the game for Fire TV users. It makes it easy to sideload third-party apps and explore new streaming options.
“The Downloader app is a must-have for any Firestick owner who wants to unlock the full potential of their device.”
Before using Downloader, make sure your online activities are safe. We suggest using ExpressVPN, which offers a 70% discount and 3 extra months for Firestick users. It keeps your browsing and streaming private.
With Downloader installed and your Firestick secure, you’re set to explore streaming possibilities. Stay tuned for guides on using Downloader to its fullest. Unlock your Amazon Fire TV’s true power.
Configuring Downloader App Settings
After installing the Downloader app on your Amazon FireStick, it’s wise to tweak its settings. This ensures the best browser functionality and user experience. One important setting to turn on is JavaScript. It boosts the app configuration and makes it work better with more websites and content.
Enabling JavaScript
To turn on JavaScript in the Downloader app, go to the Settings menu. Find the “Enable JavaScript” option and make sure it’s on. This might seem like a small thing, but it really helps. It makes browsing and downloading files or accessing web content much better.
Browser Settings Optimization
- Change the browser’s home page to your favorite website or default search engine for quick access.
- Enable the “Show Toolbar” option to have browser controls always available.
- Adjust the font size and other display settings to fit your reading comfort.
- Optimize the browser’s cache and storage to keep your FireStick running smoothly.
By tweaking these key settings in the Downloader app, you can improve the browser functionality and user experience. This makes the Downloader app even more useful on your Amazon FireStick.
“Downloader is a must-have app for FireStick users, as it unlocks a world of possibilities for downloading and sideloading content. Taking the time to optimize its settings will ensure a seamless and enjoyable experience.”
Navigating the Downloader Interface
The Downloader app on your FireStick is easy to use. It helps you download files and browse the web. The app has two main parts: the Home tab for direct downloads and the Browser for web surfing.
In the Home section, just type in the URL of what you want to download. Downloader does the rest. This way, you can quickly get apps or media without going through many menus.
The Browser in Downloader lets you look up content and save your favorite sites. You can browse without ads, making your FireStick experience better.
Downloader also makes managing files easy. After downloading, you can find and manage your files right in the app. This saves time and keeps your FireStick tidy.
| Feature | Description |
|---|---|
| Home Tab | Allows direct URL downloads of apps and files |
| Browser | Integrated web browsing for seamless navigation |
| Favorites | Bookmark frequently visited websites for quick access |
| File Management | Easily access and manage downloaded apps and media |
The Downloader app is a must-have for FireStick users. Its easy-to-use interface, file management, and web browsing make streaming better.
Method One: Installing Apps Using Direct URLs
The Downloader app on your Fire Stick makes it easy to install apps from direct download URLs. This method lets you access more apps than the Amazon App Store offers. It expands your streaming options.
Step-by-Step Download Process
To install apps using direct URLs in Downloader, follow these simple steps:
- Launch the Downloader app on your Fire Stick.
- In the “Home” section, enter the URL of the APK file you want to download, such as https://example.com/app.apk.
- Click the “Go” button to start the download.
- After the download is done, you’ll be asked to install the app. Just follow the on-screen instructions to finish the installation.
Managing Downloaded Files
After installing an app, you can delete the APK file to save space. Go to the “Downloads” section in Downloader, pick the file, and hit “Delete”.
You can also keep the APK file for later use or to share it. The files are saved in Downloader’s storage. This way, you can access them whenever you need to.
Using the Downloader app’s direct download feature, you can add more apps to your Fire Stick. You’ll get access to a huge library of APK files, direct download, and app installation options. This enhances your streaming experience.
Method Two: Installing Apps Through Browser Mode
The Downloader app for FireStick has a built-in web browser. This tool lets users browse the web, find apps, and install them on their device. It’s more flexible than the direct URL method for web browsing and APK downloads.
To start, open the Downloader app and pick the “Browser” option. This opens a web browser where you can search and download apps. It’s like the direct URL method but you can explore the internet freely to find APK downloads.
After finding the app you want, click the download link. The Downloader app will then start the installation. This method is great when direct download links aren’t available or when you need to look through many pages to find an app.
Remember, be careful when sideloading apps through the browser mode. Only download from trusted sources. Always check if the app is safe and legitimate before installing.
| Feature | Benefit |
|---|---|
| Flexible web browsing | Ability to search for and download apps from various sources beyond direct links. |
| Seamless installation | Downloader app guides users through the installation process, similar to the direct URL method. |
| Broader app selection | Allows access to a wider range of apps, including those not available on official stores. |
Using the browser mode in the Downloader app opens up new possibilities for FireStick users. It offers a flexible and exploratory way to web browsing and APK downloads. This lets users find and install a wide variety of apps on their devices.
Troubleshooting Common Installation Issues
Installing apps on your FireStick can sometimes be tricky. You might face issues like connection problems or not enough storage space. Let’s look at some steps to fix these problems and make app installation smoother.
Connection Problems
Weak or unstable internet can stop you from downloading apps. First, check your network settings. Make sure your FireStick is close to your router. If problems persist, try unplugging your router for 5 minutes and then plug it back in.
Restarting your FireStick might also solve connection issues. Just unplug the power cord, wait 60 seconds, and plug it back in. This simple step can often fix network problems.
Storage Space Management
Not enough space on your FireStick can block app installations. To clear space, delete unused apps or clear cache and data. You can find these options in the FireStick’s settings menu. If you’re still short on space, consider uninstalling apps or getting a device with more storage.
Keeping your FireStick’s storage clean and internet connection stable is key for smooth app installs. By tackling these common issues, you can easily solve error resolution, app installation troubleshooting, and FireStick maintenance problems.
“A well-maintained FireStick can provide a reliable and enjoyable streaming experience.”
Best Practices for Using Downloader Safely
Using the Downloader app on your Amazon Fire Stick safely is crucial. To keep your experience secure and trouble-free, follow these guidelines:
- Use a Reliable VPN Service: Connect to a trusted Virtual Private Network (VPN) before installing apps or accessing content. This step protects your online safety and secures your browsing, preventing privacy and security breaches.
- Download from Trusted Sources: Always get apps and files from known, reliable sources. Avoid using Downloader for third-party content to avoid malware and online safety risks.
- Clear Cache and Temporary Files: Regularly clear Downloader’s cache and temporary files. This keeps the app running smoothly and secures your browsing, reducing data breach risks.
- Keep Your FireStick and Downloader Updated: Make sure your Amazon Fire Stick and Downloader app are up-to-date. Updates include security patches and VPN usage improvements, keeping your device and data safe.
By sticking to these best practices, you can enjoy the Downloader app’s benefits while keeping your online security and safety in check. A proactive approach to secure browsing and VPN usage ensures a smooth, worry-free streaming experience on your Amazon Fire Stick.
“Staying safe online is a crucial aspect of using any streaming device, and the Downloader app is no exception. By following these best practices, you can ensure a secure and enjoyable experience on your Amazon Fire Stick.”
Compatible FireStick Devices and Versions
The Downloader app works well on many Amazon Fire TV devices. It’s great for Fire TV Stick Lite, Fire TV Stick, Fire TV Stick 4K, Fire TV Cube, Fire TV Edition, and more. It makes streaming better for everyone.
It’s not just for the newest Fire TVs. Downloader also works on older models. This means you can use it on any Fire TV, making your streaming experience smooth and reliable.
- Fire TV Stick Lite
- Fire TV Stick
- Fire TV Stick 4K
- Fire TV Cube
- Fire TV Edition
- All other Amazon Fire TV devices
The Downloader app is very flexible. It shows the team’s hard work in making streaming easy for many users. It’s a big win for all Fire TV fans.
Managing Downloaded Apps and Files
As a FireStick owner, it’s key to manage your apps and files well. This keeps your device running smoothly and saves space. You can organize apps on your home screen, remove unused apps, and use the Downloader app to delete files you don’t need.
Regular maintenance of your FireStick’s app and file management is essential to ensure optimal performance and storage optimization.
Organizing Apps on the Home Screen
The FireStick’s home screen makes it easy to manage your apps. You can change the order of your apps, group them, and hide unused ones. This keeps your screen tidy and easy to use.
Uninstalling Unused Apps
Apps you don’t use can take up a lot of space. It’s easy to remove them and free up space. The FireStick’s app management system helps you find and delete unused apps, keeping your device ready for streaming.
Deleting Files with Downloader
The Downloader app is great for installing apps and managing files. It lets you delete files and cached data you don’t need. This helps keep your FireStick fast and efficient.
“Maintaining a clean and organized FireStick is the key to unlocking its full potential for seamless streaming and app usage.”
Using the FireStick’s app management and the Downloader app’s file management, you can keep your device in top shape. This means more space for your favorite apps and content. Embrace the power of file management, app organization, and storage optimization to make your FireStick experience better.
Conclusion
Getting the Downloader app on your FireStick opens up new possibilities. It lets you optimize your FireStick, enhance streaming, and empower yourself. By following this guide, you can easily make your FireStick better. You’ll get access to a huge library of apps and content for entertainment, work, and more.
Looking to stream the latest movies or live TV? The Downloader app is your go-to. But remember, always check the legality of content. Also, use VPN services for your privacy.
With Downloader, you can make your FireStick truly yours. This article has given you the tools to optimize your FireStick. Now, you can enjoy endless entertainment and productivity right at your fingertips.
FAQ
What is the Downloader app and why is it essential for FireStick users?
The Downloader app is a safe tool on the Amazon App Store. It lets FireStick users download files and install third-party apps. It makes Fire TV devices more useful.
What are the key features and benefits of the Downloader app?
Downloader has a simple interface and works with many Fire TV models. It has a favorites section and lets you download files from URLs or websites. It’s great for FireStick users, offering more features and easy app installation.
Is the Downloader app safe and legal to use on FireStick?
Yes, Downloader is safe and legal. It’s available on the Amazon App Store. It’s a secure way to download files and apps on FireStick, keeping your device safe.
Why is using a VPN recommended when using the Downloader app on FireStick?
A VPN is key for privacy and security with Downloader on FireStick. It hides your IP address, protecting you from surveillance and ISP throttling. ExpressVPN is a top choice for its speed and security.
How do I prepare my FireStick for installing the Downloader app?
First, set up your FireStick to install third-party apps. Enable Developer Options and turn on “Apps from Unknown Sources” or “Install Unknown Apps.”
What is the step-by-step process for installing the Downloader app on FireStick?
To install Downloader, search for it in the Amazon App Store. Download it and give it the needed permissions. Use the search function, pick the official Downloader app, and click “Get” or “Download.”
How do I configure the Downloader app settings for optimal functionality?
After installing, enable JavaScript in Downloader for better website compatibility. Go to Settings in the app and check the box next to “Enable JavaScript.”
How can I use the Downloader app to install apps on my FireStick?
Downloader lets you install apps with direct URLs or through the browser. For direct URLs, enter the file URL in the Home section and start the download. The browser mode lets you find and install apps from websites.
What are some common installation issues with the Downloader app, and how can I troubleshoot them?
Issues include internet problems, not enough storage, and account issues. Check your internet, clear storage, and ensure your Amazon account is valid. Resetting your FireStick might be needed if other steps don’t work.
How can I use the Downloader app safely on my FireStick?
Use a reliable VPN, download from trusted sources, and clear cache and temporary files. Be careful with third-party content and keep your FireStick and Downloader updated for a safer experience.
Which FireStick devices and versions are compatible with the Downloader app?
Downloader works with many Amazon Fire TV devices. This includes Fire TV Stick Lite, Fire TV Stick, Fire TV Stick 4K, Fire TV Cube, and more.
How can I manage the apps and files installed using the Downloader app?
Manage apps through FireStick’s app management system. Organize apps, uninstall unused ones, and use Downloader’s file management to delete files. Regular maintenance improves your FireStick’s performance and storage.