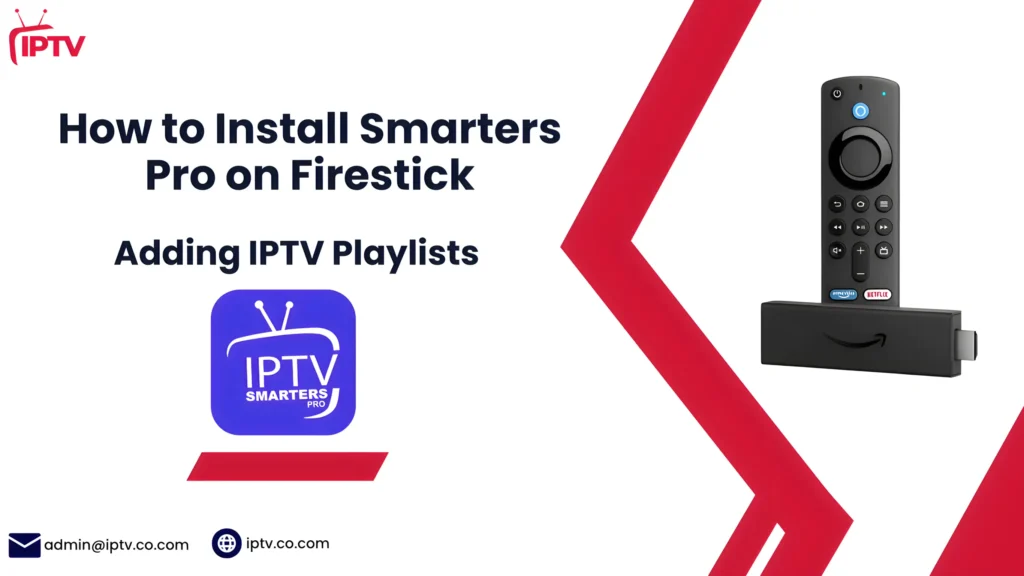IPTV Smarters Pro Roku Installation Guide 2025
Looking to upgrade your Roku streaming? IPTV Smarters Pro offers an easy-to-use interface and powerful features for seamless content streaming.
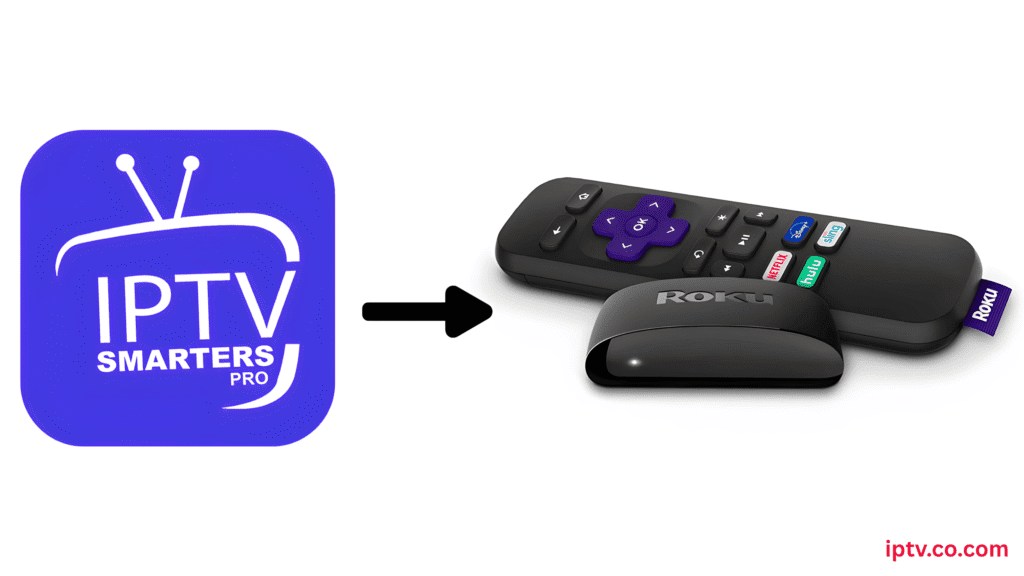
Installing IPTV Smarters Pro on Roku is quick and easy. Follow this guide to start streaming your favorite content on the big screen for a better viewing experience.
Key Takeaways
- Learn the steps to install IPTV Smarters Pro on Roku device.
- Understand the benefits of using IPTV Smarters Pro for streaming.
- Discover how to enhance your streaming experience with IPTV Smarters Pro.
- Get familiar with the installation process and troubleshooting tips.
- Enjoy your favorite content on a bigger screen with IPTV Smarters Pro on Roku.
Understanding IPTV Smarters Pro and Roku
Understanding the capabilities of IPTV Smarters Pro and Roku is crucial for a seamless viewing experience. To integrate these two technologies, it’s essential to grasp their individual functionalities and how they complement each other.
What is IPTV Smarters Pro?
IPTV Smarters Pro is an advanced media player application designed to provide users with a comprehensive entertainment solution. It supports various IPTV services, allowing users to stream their favorite TV channels, movies, and on-demand content directly to their devices.
- Support for multiple IPTV providers
- Ability to create a watchlist and favorite chann
- Parental control options
- Compatibility with various devices and platforms
By offering these features, IPTV Smarters Pro enhances the viewing experience, making it a popular choice among IPTV subscribers.
Roku Device Capabilities and Limitations
Roku devices are streaming media players that enable users to access a wide range of streaming services, including Netflix, Hulu, and Amazon Prime Video, directly on their TVs.
- Support for 4K and HDR streaming
- A vast channel store with numerous streaming services
- Simple and intuitive interface
- Compatibility with various audio formats
However, Roku devices also have limitations, such as a closed ecosystem that restricts sideloading apps and dependence on the Roku Channel Store for app availability.
Understanding these capabilities and limitations is key to leveraging Roku devices effectively with IPTV Smarters Pro.
The Compatibility Challenge Between IPTV Smarters Pro and Roku
Roku’s architecture poses a significant challenge for directly installing IPTV Smarters Pro. The main issue stems from Roku’s operational framework, which is designed to ensure a streamlined user experience but inadvertently restricts the installation of certain apps.
Understanding these capabilities and limitations is key to leveraging Roku devices effectively with IPTV Smarters Pro.
Roku’s Closed Ecosystem Explained
Roku operates within a closed ecosystem, meaning it has strict guidelines for app development and installation. This closed system is designed to maintain quality and security but limits the flexibility users have in installing third-party apps like IPTV Smarters Pro.
As Roku emphasizes security and a curated user experience, it restricts sideloading apps, making direct installation challenging.
Why Direct Installation Isn’t Possible
The direct installation of IPTV Smarters Pro on Roku is not feasible primarily due to the absence of the app in the Roku Channel Store. Roku’s policies do not allow the sideloading of apps not approved by their review process. As one industry expert puts it, “The closed nature of Roku’s platform is a double-edged sword, offering security but limiting user freedom.” This restriction necessitates exploring alternative methods to use IPTV Smarters Pro with Roku, such as screen mirroring or using additional devices.
By understanding these compatibility challenges, users can better navigate the limitations and find suitable workarounds.
Install IPTV Smarters Pro on Roku Using Android or Windows
Learn how to stream IPTV Smarters Pro on Roku by screen mirroring from an Android phone or Windows PC. Just follow these simple steps to connect and start enjoying your favorite IPTV content on the big screen.
Connect Roku to Android Phone for Screen Mirroring
Prepare your Roku, check the network, and enable screen mirroring on your Android phone to start streaming IPTV.
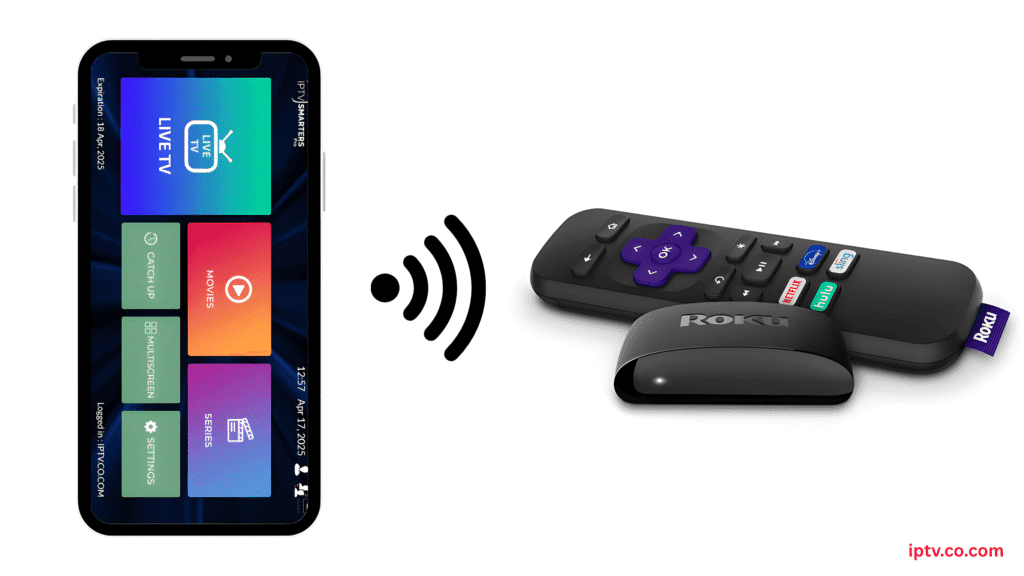
1. Turn on your Roku device
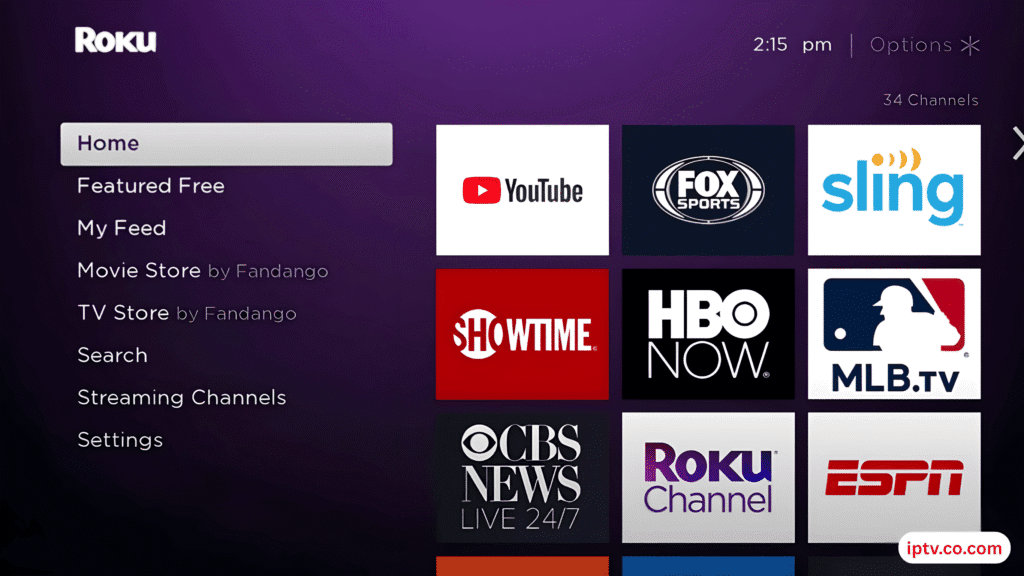
2. Open the Settings section
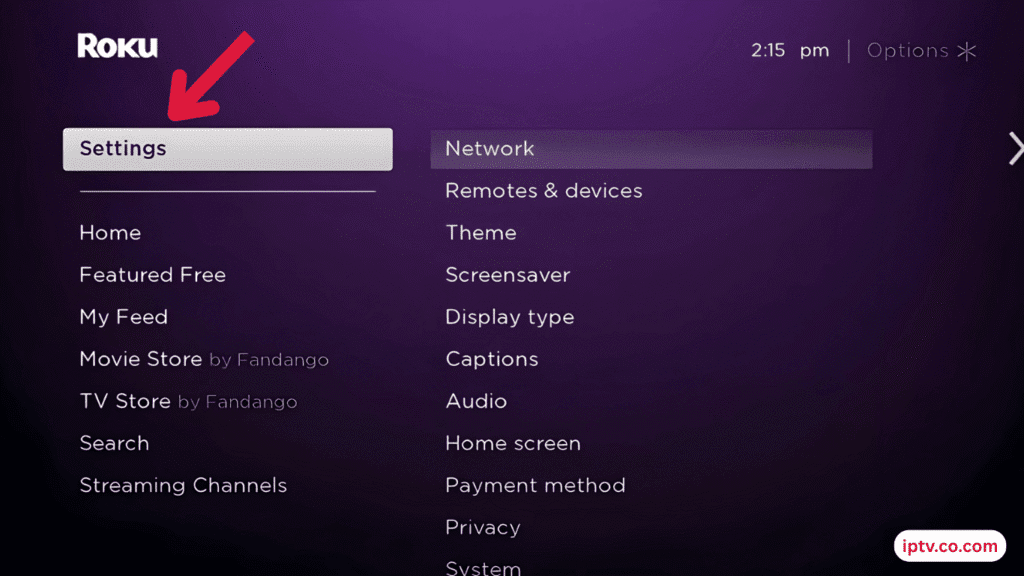
3. Navigate to the Network section
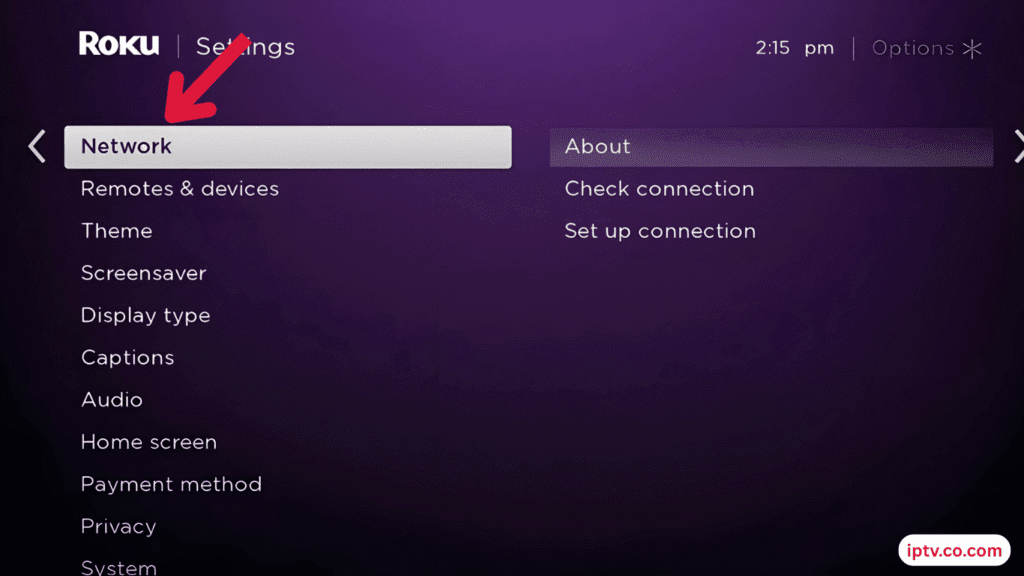
4. Ensure the IP address is correct
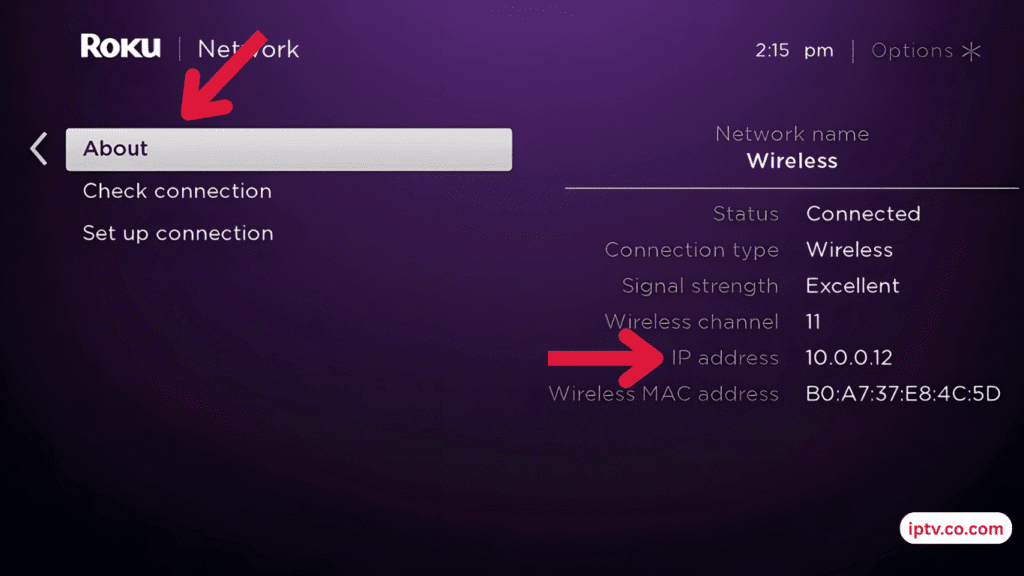
5. Go back to the System
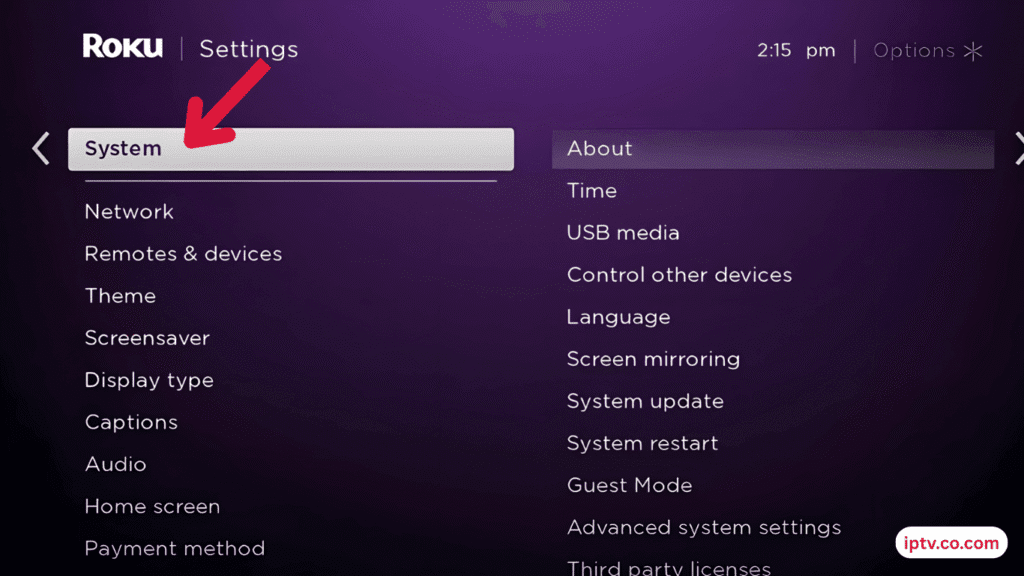
6. In System, look for ‘Screen Mirroring‘
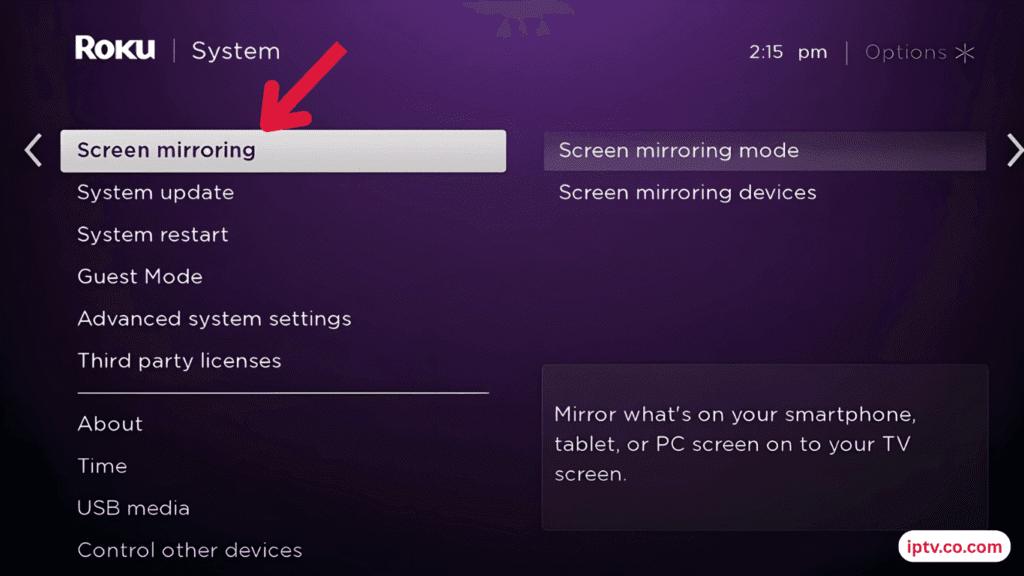
7. Find ‘Screen Mirroring Mode‘
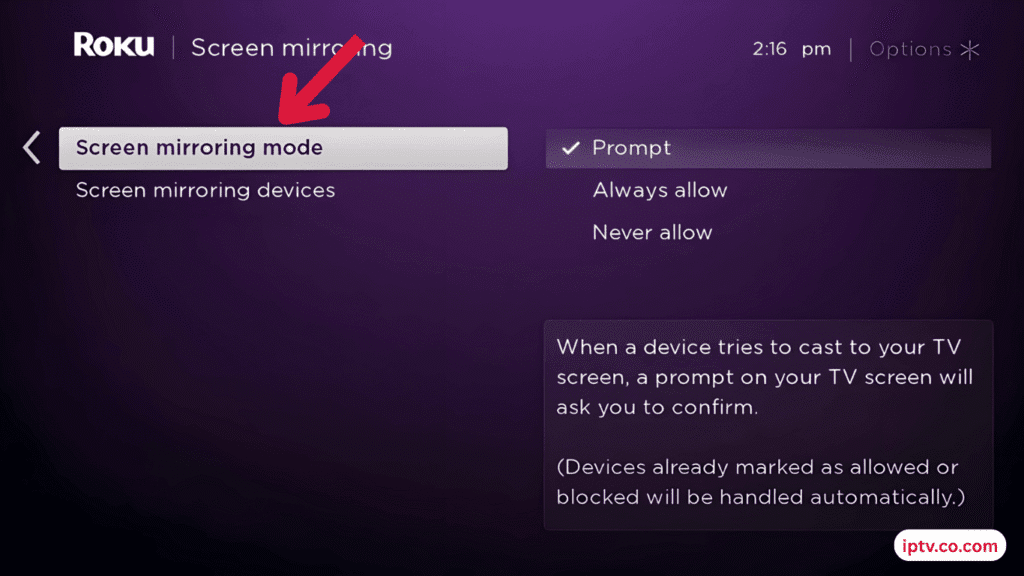
8. Choose ‘Prompt‘
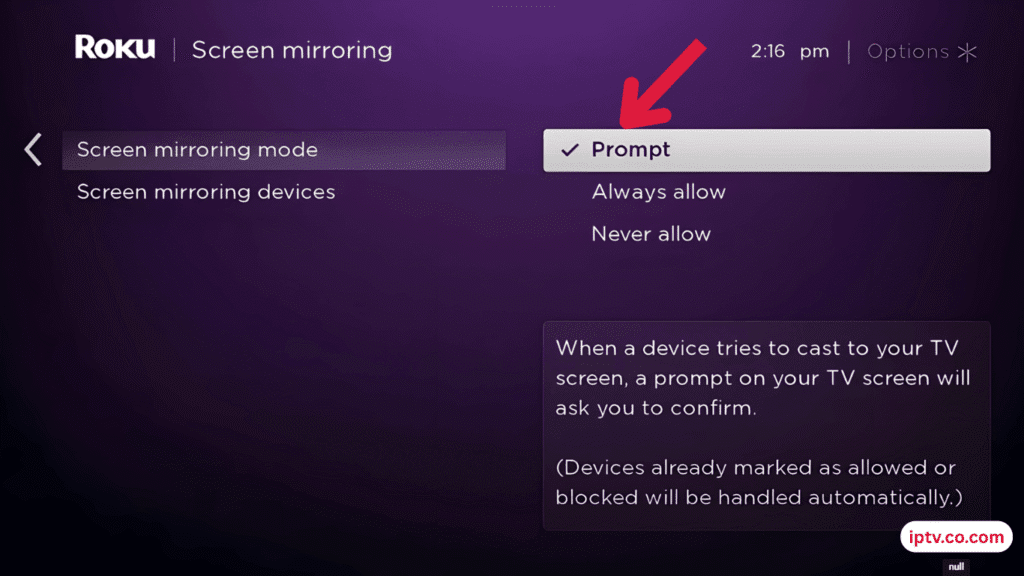
You’ve now allowed other devices to share their screen with your Roku. Next, go to your phone.
Enable Screen Mirroring on Android
Activate screen mirroring on your Android device to connect it to your Roku for streaming.
1. Open your Android phone, go to Settings, then tap on Bluetooth & Device Connection
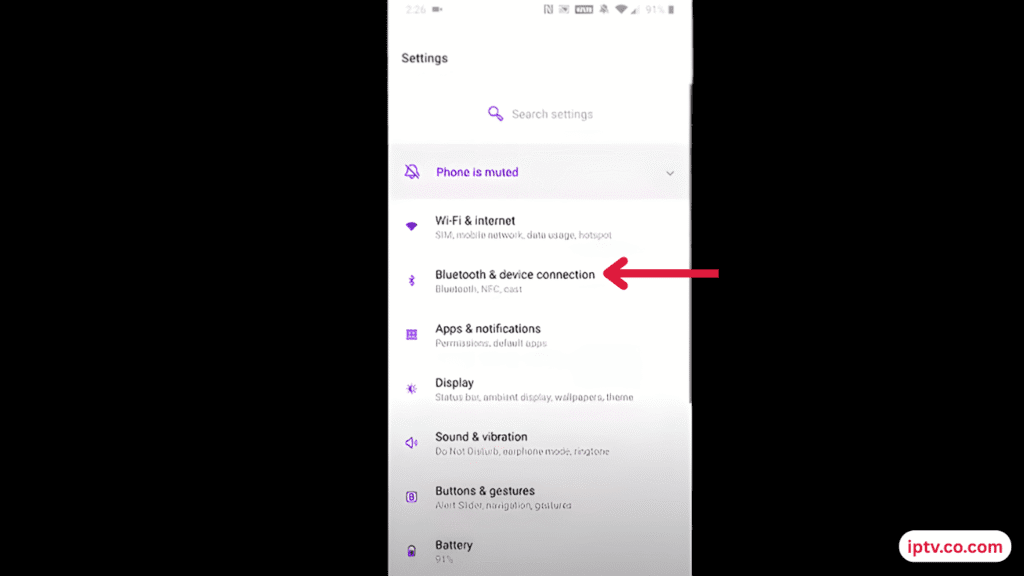
2. Tap on Connection Preference
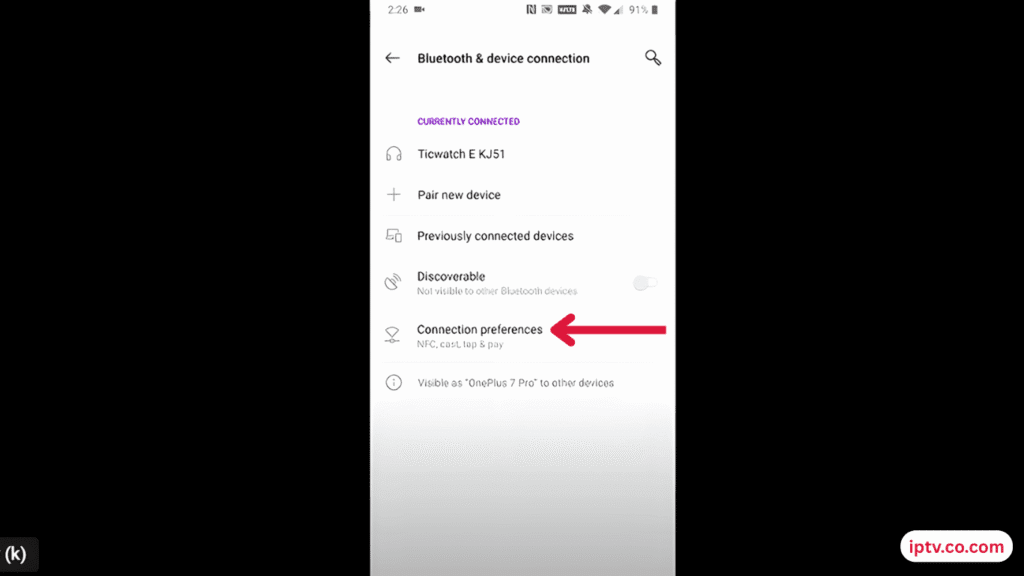
3. Choose Cast
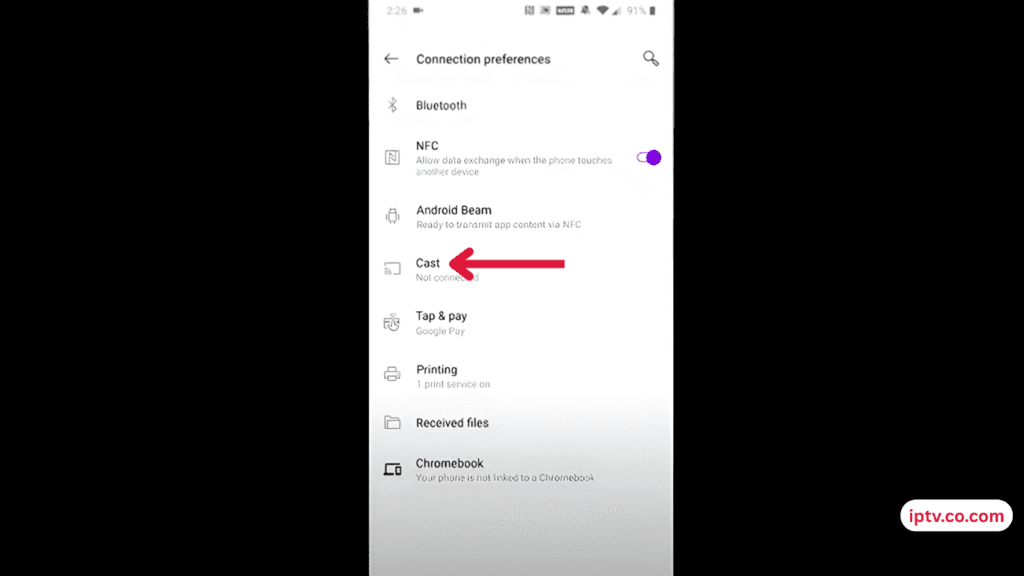
4. Select your Roku player
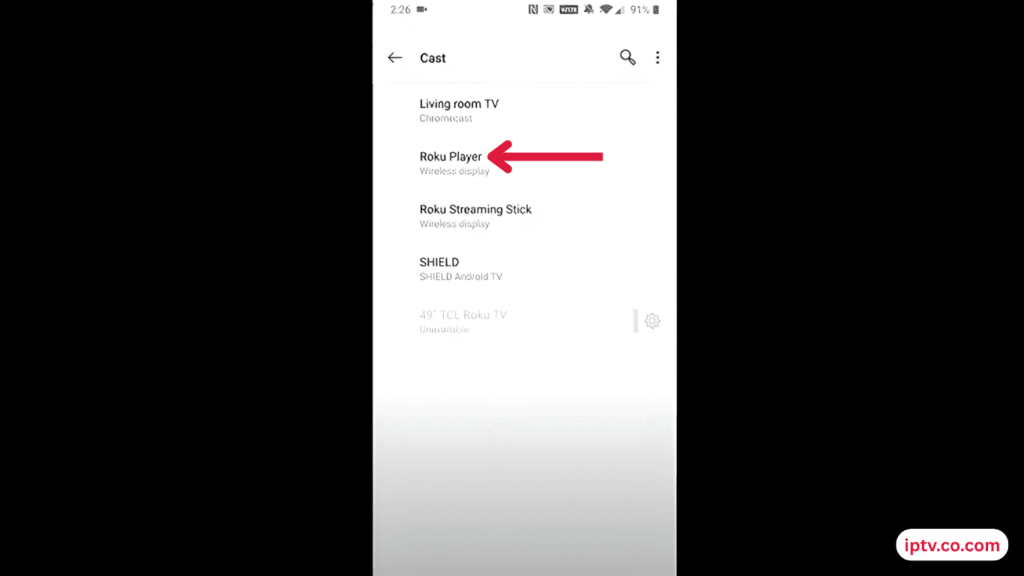
5. Return to your Roku device and select ‘Allow‘ to confirm the connection
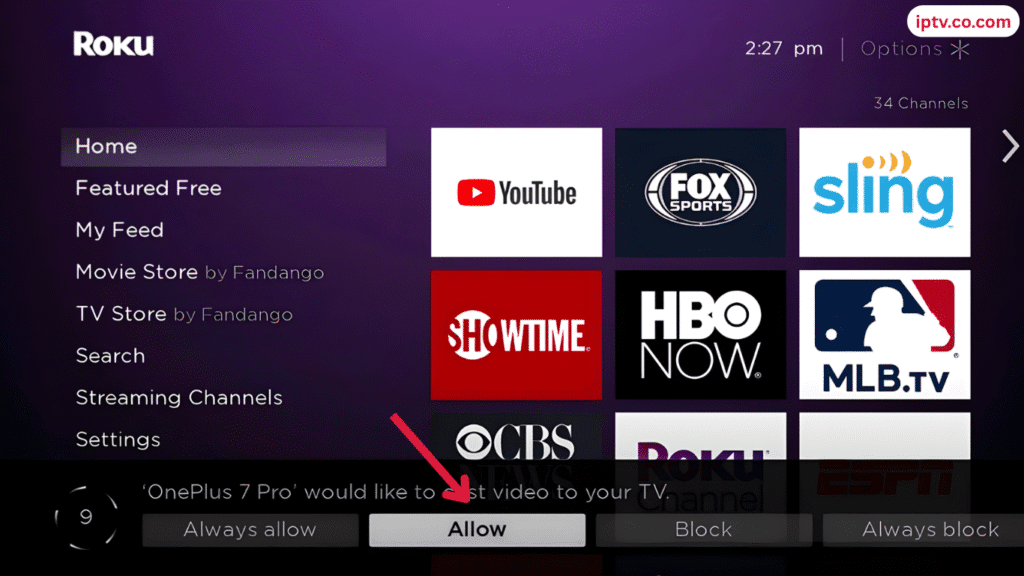
6. Wait a moment
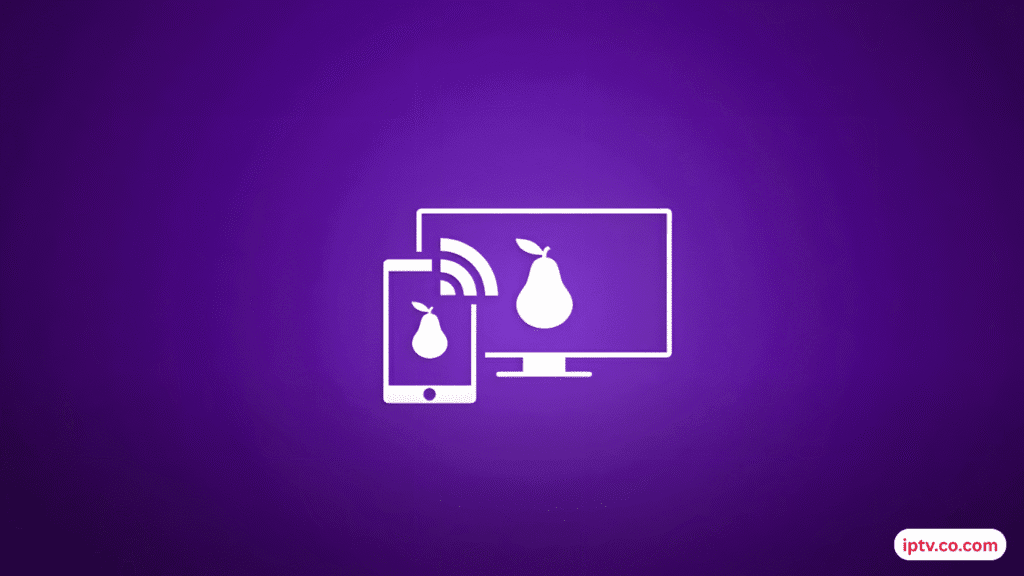
7. Done! You should now see your phone’s screen on the Roku device. Open IPTV Smarters on your phone to start streaming
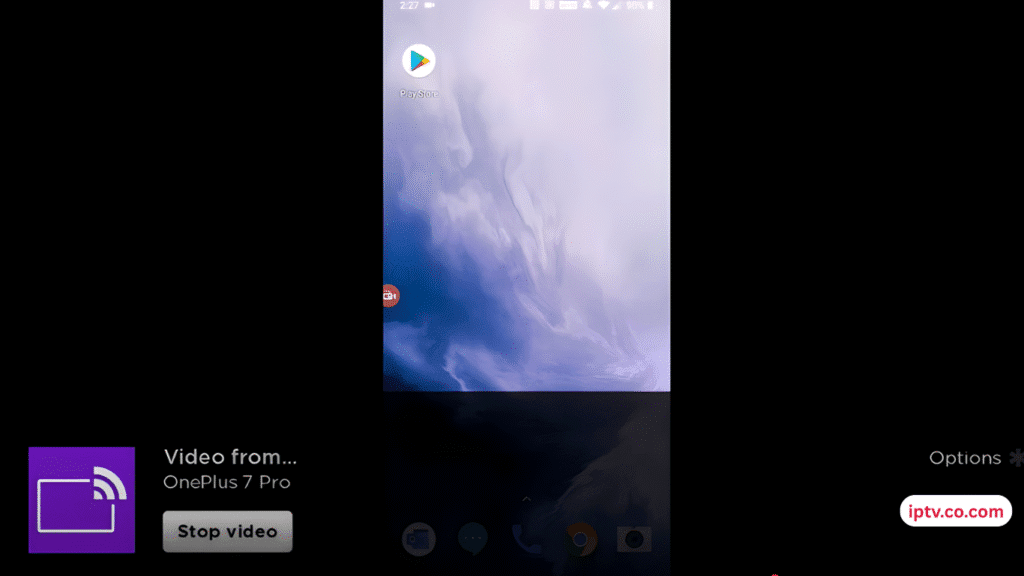
Connect Roku to Windows for Screen Mirroring
We’ve curated this guide to help you connect your Roku device to your Windows PC for screen mirroring. By following the simple steps provided, you can easily stream IPTV content from your PC to your Roku, enabling a seamless and enjoyable viewing experience.
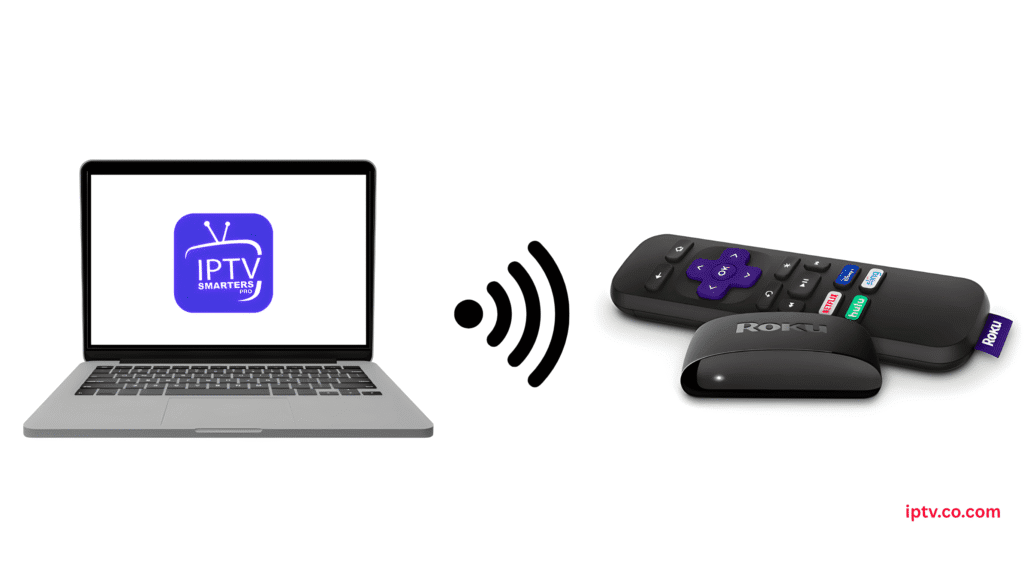
Whether you’re using IPTV Smarters Pro or any other service, screen mirroring allows you to enjoy your favorite channels on a larger screen.
Visit this page for detailed instructions to start streaming IPTV effortlessly.
Configuring Your IPTV Subscription in Smarters Pro
After installing the Smarters Pro app on your Android phone—which you can easily do via this website—setting it up properly is essential for a seamless IPTV experience. This guide walks you through how to configure your IPTV provider details using either an M3U playlist or Xtream Codes API.
💡 Looking for a reliable IPTV provider? Top-rated services offer 36H and 24H free trials with instant activation, so you can start streaming right away. It’s a great way to test quality, channel selection, and performance before committing. It’s recommended to visit the Best IPTV Providers page to find the perfect match.
1. Adding Your IPTV Provider Details
Launch the Smarters Pro app on your Android phone and head to the settings or configuration area. Enter the username and password given by your IPTV provider. Make sure all credentials are accurate to avoid errors.
2. Entering Your M3U URL or Playlist
If your IPTV provider uses an M3U playlist, find the M3U URL field in the app and paste the link exactly as provided. This connects the app to your personalized channel lineup.
3. Using Xtream Codes API
For IPTV providers using the Xtream Codes API, input your server URL, username, and password into the appropriate fields. This method often delivers more stable performance and faster loading times.
Using IPTV Smarters Pro Through Screen Mirroring
If you’re looking to use IPTV Smarters Pro on Roku, screen mirroring is a simple and effective solution. Since Roku doesn’t support direct installation of the app, mirroring your screen from an Android phone, iPhone, or computer lets you enjoy your IPTV content on a larger screen. This method helps bypass Roku’s compatibility limitations while still giving you access to your IPTV service through IPTV Smarters Pro.
Navigating the App Interface
Navigating the IPTV Smarters Pro interface is relatively straightforward. Once you’ve launched the app on your device and connected it to your Roku via screen mirroring, you can browse through various categories such as live TV, movies, and series. The app’s user-friendly interface makes it easy to find and play content. You can also use the search function to quickly locate specific channels or programs.
To enhance your viewing experience, IPTV Smarters Pro allows you to customize settings such as video quality and aspect ratio. Ensuring that your device and Roku are connected to the same Wi-Fi network can help maintain a stable connection.
Performance Optimization Tips
To optimize the performance of IPTV Smarters Pro while using screen mirroring, a few tips can be helpful. First, ensure that your device and Roku are connected to a strong and stable Wi-Fi network. This can significantly reduce buffering and improve video quality. Additionally, closing unnecessary apps on your device can help allocate more resources to IPTV Smarters Pro, enhancing overall performance.
As noted by a streaming expert, “A strong internet connection is crucial for a seamless streaming experience.” Ensuring your internet speed is sufficient for streaming can make a significant difference in the quality of your IPTV experience.
“A strong internet connection is crucial for a seamless streaming experience.”

Troubleshooting Common Issues
Troubleshooting is key to resolving the common issues that arise when using IPTV Smarters Pro with Roku. While the integration of IPTV Smarters Pro with Roku offers a robust viewing experience, users may encounter several technical issues.
Stream Buffering Problems
Stream buffering can significantly disrupt your viewing experience. To address this, ensure your internet connection is stable and meets the minimum speed requirements for IPTV streaming. You can also try reducing the stream quality within the IPTV Smarters Pro settings to alleviate buffering.
Connection Drops During Playback
Connection drops during playback can be frustrating. Check your network connection and restart your router if necessary. Additionally, ensure that your IPTV subscription is active and that the IPTV service provider’s servers are not experiencing downtime.
Audio/Video Sync Issues
Audio and video sync issues can detract from the viewing experience. Try restarting the IPTV Smarters Pro app or your Roku device. If the issue persists, check for any firmware updates for your Roku device and ensure that the IPTV Smarters Pro app is updated to the latest version.
App Crashes and Freezes
App crashes and freezes can be resolved by clearing the cache and data of the IPTV Smarters Pro app. This step can often resolve issues related to corrupted data or overloaded app caches.
Clearing Cache and Data
To clear the cache and data on your device, navigate to the app settings, find IPTV Smarters Pro, and select the option to clear cache and data. Be aware that this may log you out of the app, requiring you to log back in with your credentials.
| Issue | Troubleshooting Step | Additional Tips |
| Stream Buffering | Check internet speed | Reduce stream quality |
| Connection Drops | Restart router | Check IPTV subscription status |
| Audio/Video Sync Issues | Restart app/Roku device | Update firmware and app |
| App Crashes/Freezes | Clear cache and data | Log back in after clearing data |
Conclusion
Using IPTV Smarters Pro with Roku can enhance your streaming experience by combining the strengths of both platforms. Although direct installation is not possible due to Roku’s closed ecosystem, alternative methods such as screen mirroring and using additional devices like Amazon Fire Stick can achieve the desired outcome.
By following the steps outlined in this tutorial, you can successfully configure IPTV Smarters Pro to work with your Roku device. Whether you choose to mirror your Android or iOS device or use a Fire Stick, you can enjoy a wide range of IPTV channels and on-demand content on your TV.
Troubleshooting common issues such as stream buffering, connection drops, and audio/video sync problems can further optimize your viewing experience. With IPTV Smarters Pro and Roku, you can enjoy a more comprehensive and flexible streaming solution.
FAQ
What is IPTV Smarters Pro, and is it compatible with Roku?
IPTV Smarters Pro is a popular IPTV player app that allows users to stream IPTV content. While it’s not natively compatible with Roku due to its closed ecosystem, users can still utilize it with Roku through alternative methods like screen mirroring or using additional devices such as Amazon Fire Stick.
How do I install IPTV Smarters Pro on my mobile device?
o install IPTV Smarters Pro on your Android phone, simply go to the Google Play Store and search for “IPTV Smarters Pro.” Tap “Install” and follow the on-screen instructions. Alternatively, you can download it directly from the official website: https://smarters.co.com/android/
Can I use IPTV Smarters Pro directly on my Roku device?
No, IPTV Smarters Pro is not available as a native app on the Roku Channel Store due to Roku’s closed ecosystem. However, you can use it indirectly by screen mirroring from your Android or iOS device or by using an additional device like Amazon Fire Stick.
What are the prerequisites for setting up IPTV Smarters Pro with Roku?
To set up IPTV Smarters Pro with Roku, you’ll need a Roku device, a stable internet connection, an IPTV subscription, and a mobile device or an additional streaming device like Amazon Fire Stick. Ensure your Roku device is updated to the latest software version.
How do I configure my IPTV subscription in IPTV Smarters Pro?
To configure your IPTV subscription, open IPTV Smarters Pro, go to the settings or preferences section, and enter your IPTV service provider details, including the M3U URL or playlist, and any other required credentials like Xtream Codes API.
What should I do if I encounter stream buffering problems while using IPTV Smarters Pro?
If you experience stream buffering, check your internet connection speed, as a minimum speed is required for smooth streaming. You can also try restarting the app, your device, or your router. If the issue persists, contact your IPTV service provider for assistance.
Are there any native Roku alternatives to IPTV Smarters Pro?
Yes, there are native Roku alternatives, including official IPTV channels available on the Roku Channel Store and third-party channels that can be accessed via developer
How do I troubleshoot connection drops during playback on IPTV Smarters Pro?
To troubleshoot connection drops, ensure your internet connection is stable. Restarting the IPTV Smarters Pro app, your device, or your router can also resolve the issue. If problems continue, check with your IPTV service provider for any server-side issues.
Can I use AirPlay to mirror my iOS device to Roku?
Roku devices support screen mirroring, but they don’t natively support AirPlay. However, you can use third-party devices or apps that bridge this functionality. For direct AirPlay, you might consider using Apple TV, which natively supports AirPlay.
What are the steps to set up screen mirroring from my Android device to Roku?
To set up screen mirroring from an Android device to Roku, first enable screen mirroring on your Roku device. Then, on your Android device, go to the settings, find the “Cast” or “Wireless Display” option, and select your Roku device from the list of available devices to start mirroring.