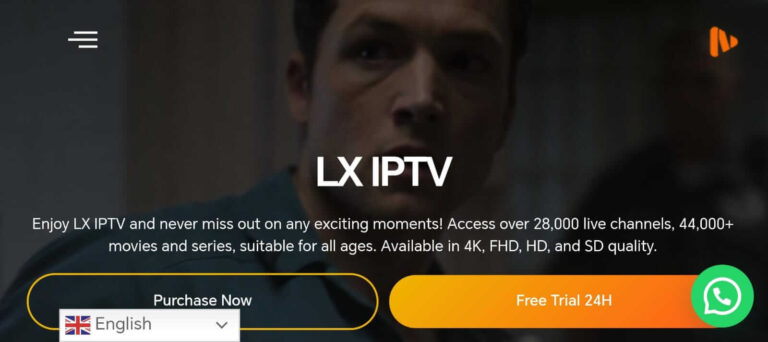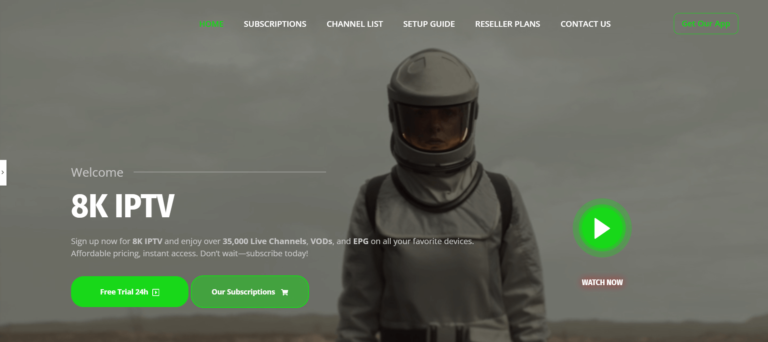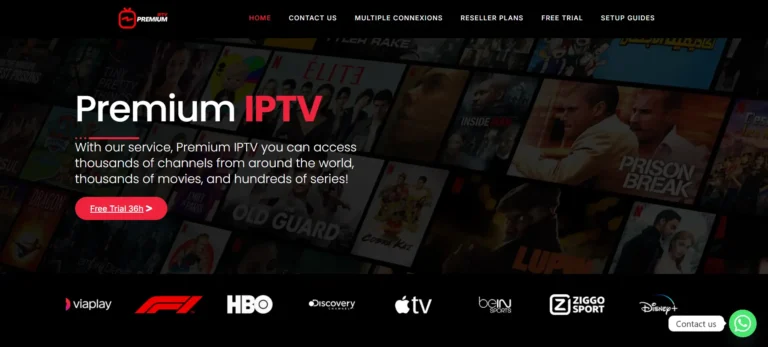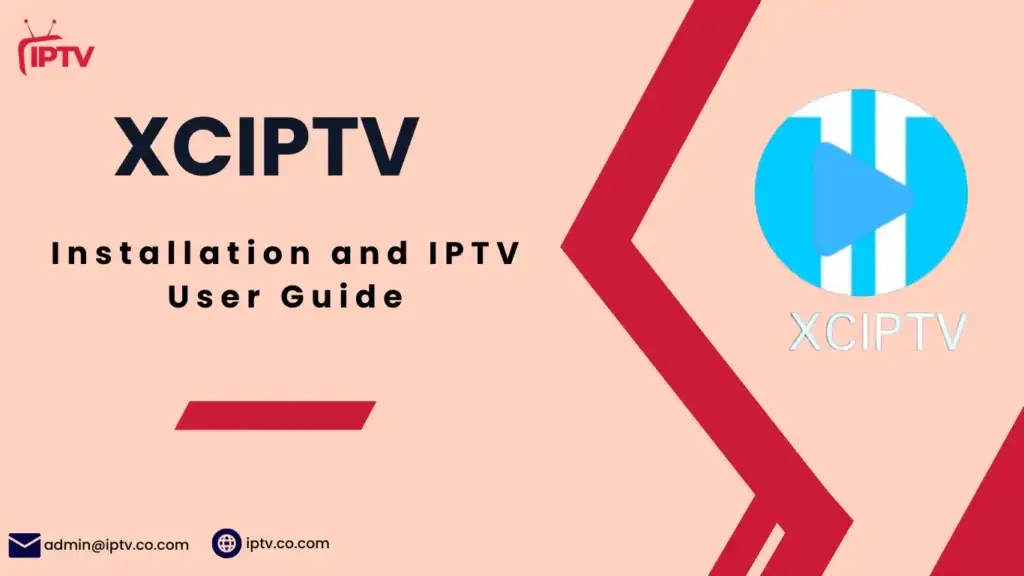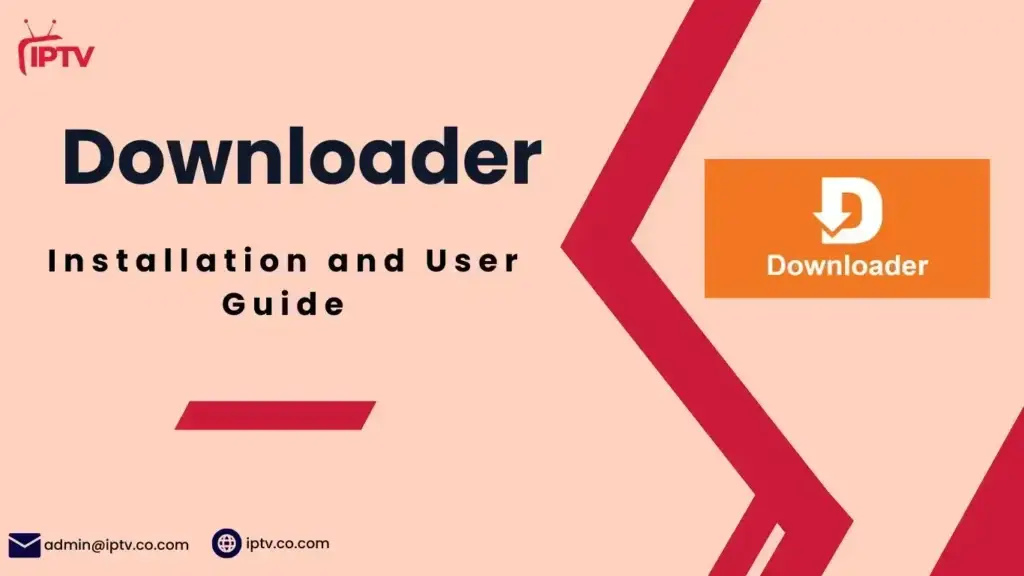How to Install and Activate IPTV on Perfect Player for Any Device
Choose Your Device:
Firestick
How To Install Perfect Player on Firestick
Are you ready to unlock a world of streaming possibilities on your Amazon Firestick? Perfect Player is here to change your streaming game. But how do you start? This guide will show you how to install Perfect Player on your Firestick, step by step.
Understanding Perfect Player and Its Benefits
Perfect Player is a powerful IPTV management app for Android devices, including Amazon Fire TV. It supports many playlist formats like M3U, XC, and XSPF. It also works with EPG data in XMLTV and JTV formats. This makes it a top choice for IPTV fans on Fire TV.
What is Perfect Player?
Perfect Player is an app for managing IPTV services. You need an IPTV subscription from providers like Thunder TV and Apollo Group TV. Your provider must support Playlist or EPG for Perfect Player to work well.
Key Features and Advantages
- Multi-playlist support for enhanced streaming capabilities
- Comprehensive VOD (Video on Demand) content access
- User-friendly interface for easy navigation and customization
- Support for various EPG formats, including XMLTV and JTV
- Detailed channel menu options accessible through long-press on the remote
- Statistical data tracking for viewing habits and consumption patterns
Compatibility with Fire TV Devices
Perfect Player works well with many Fire TV devices. It offers a smooth streaming experience for IPTV subscribers. Entering Playlist and EPG URLs can be tricky, but using the Amazon Fire TV Remote app helps.
| Feature | Description |
|---|---|
| Playlist and EPG Support | Perfect Player requires pre-existing IPTV subscription with Playlist and EPG support from the provider. |
| Multi-Playlist Integration | The application allows users to import and manage multiple IPTV playlists for enhanced streaming options. |
| EPG Format Compatibility | Perfect Player supports XMLTV and JTV formats for electronic program guides. |
| Playback Controls | Users can navigate channel categories and access various playback options such as Pause, Stop, and Source. |
| Personalization Features | The app offers customization options like changing video settings and adding channels to favorites. |
“Perfect Player is one of the most popular applications for streaming IPTV services, alongside Kodi.”
Prerequisites Before Installation
Before you start with Perfect Player on your Amazon Firestick, there are a few things you need to do first. You must have an active IPTV subscription. This subscription should support M3U playlists and EPG URLs. Your IPTV service provider usually sends these details via email or through their website.
Using the Amazon Fire TV Remote App on your phone or tablet is a good idea. It makes typing in your IPTV details much easier. Also, make sure your Firestick is updated to the latest version. This ensures it works well with Perfect Player.
- Active IPTV subscription with support for M3U playlists and EPG URLs
- Use the Amazon Fire TV Remote App for easier text input during setup
- Ensure your Firestick is running the latest software version
By checking these off, you’re ready to enjoy Perfect Player and your IPTV subscription on your Amazon Firestick.
Why You Need a VPN for Perfect Player
Streaming with Perfect Player on your Fire TV Stick needs a VPN for privacy and security. Without one, your ISP can watch what you stream. This might slow down your internet or cause other problems.
Privacy and Security Concerns
Perfect Player lets you watch lots of content, but some might not be available everywhere. A VPN helps you get around these limits. It also keeps your ISP from knowing what you’re watching.
Also, VPNs hide your internet traffic from hackers. This is key when streaming, as you don’t want your personal info or login details stolen.
Recommended VPN Services
ExpressVPN is a great choice for your Fire TV Stick. It’s fast, secure, and easy to use. Other good options are NordVPN, Surfshark, and Private Internet Access.
Setting Up VPN Protection
To use a VPN on your Fire TV Stick, download the app from the Amazon Appstore or sideload the APK. Connect to a VPN server in your preferred region. Then, you can stream with Perfect Player while staying private and secure.
Choosing a trusted VPN is key to keeping your online activities safe. It makes sure you have a smooth streaming experience with Perfect Player on your Fire TV Stick.
Installing the Downloader App
To get Perfect Player on your Amazon Firestick, start by downloading the Downloader app from the Amazon Store. The Downloader app is key for sideloading APK files. This is because Perfect Player isn’t available in the Amazon Store.
Search for “Downloader” on your Firestick to find the app. Once it’s installed, the Downloader app makes it easy to get the Perfect Player APK. This lets you use this powerful IPTV player on your Firestick.
Sideloading with the Downloader App
After getting the Downloader app, you must turn on “Apps from Unknown Sources” in your Firestick’s settings. This lets you install apps not from the Amazon Store. It’s a must for sideloading the Perfect Player APK.
With the Downloader app ready and the right settings on, you can download the Perfect Player APK easily. Just type in the URL given in the instructions. The Downloader app will then take care of the rest.
Using the Downloader app makes it simple to add Perfect Player’s features to your Amazon Firestick. This opens up a lot of IPTV streaming options. This step is crucial for setting up Perfect Player fully on your Firestick.
How To Install Perfect Player on Firestick
Enabling Unknown Sources
To start, you need to enable “Unknown Sources” on your Firestick. This lets you install apps not found in the Amazon Appstore. Go to Settings > My Fire TV > Developer Options and switch on “Install unknown apps.”
Downloading Perfect Player APK
Now, download the Perfect Player APK. Use the Downloader app from the Amazon Appstore. Just type firesticktricks.com/pp in Downloader to get the APK.
Installation Process Steps
- Click “Install” after downloading to start the setup.
- After it’s installed, click “Done” to finish.
- Then, delete the APK to save space.
Perfect Player will show up in your Firestick’s app menu. You can also move it to the home screen for quick access.
“Sideloading apps like Perfect Player on Firestick opens up a world of streaming possibilities beyond the limited Amazon Appstore.”
By following these steps, you can install Perfect Player on your Firestick. Enjoy a wide range of IPTV content, including live TV, VOD, and EPG. Always use a VPN like PureVPN for privacy and security.
Setting Up Perfect Player for First Use
When you first open Perfect Player, tap the gear icon to access Settings. This is where you’ll set up your IPTV playlist and EPG (Electronic Program Guide) settings. It’s the first step to get the app ready to use.
In the General settings, enter the M3U playlist URL from your IPTV provider. Make sure to type it correctly to avoid any issues. If your provider offers an EPG, add its URL too. After inputting the info, Perfect Player will update your channel list and program guide.
- Access the Settings menu by tapping the gear icon
- Navigate to the General settings
- Enter the M3U playlist URL from your IPTV service
- If available, add the EPG URL in the designated field
- Perfect Player will then import and update the channel list and program guide
After the initial setup, you’re ready to dive into more IPTV configuration and playlist import options. This lets you tailor your viewing experience and easily find your favorite live TV channels.
“Perfect Player makes it simple to manage my IPTV subscriptions and keep my channel lineup organized. The initial setup was straightforward, and I was able to get everything configured in no time.”
By following these steps, you’ve set the stage for a smooth IPTV experience with Perfect Player on your Firestick or other devices. The app’s easy-to-use interface and strong features will make your cord-cutting journey better.
Configuring IPTV Playlist Settings
To enjoy Perfect Player on your Firestick, you need to set up your IPTV playlist. This means adding your M3U playlists and setting up the Electronic Program Guide (EPG).
Adding M3U Playlists
The M3U format is very common for IPTV playlists, used by about 80% of providers. To add your M3U playlist, go to Settings > General > Playlist. Choose M3U, then enter the playlist URL. This URL usually comes via email from your IPTV service.
EPG Configuration
About 60% of IPTV subscriptions include the Electronic Program Guide (EPG). To set it up, go to Settings > General > EPG. Pick XMLTV or JTV, then enter the EPG URL. After adding your playlist and EPG, it should take just 1-2 minutes for the content to appear on your Perfect Player app.
Perfect Player is great because it supports many playlists and EPGs. This lets you manage content from different IPTV providers in one app. It makes watching TV much easier.
| IPTV Service Provider | Number of Live Channels | VOD & Series | Server Stability |
|---|---|---|---|
| CalmaHUB | Over 24,500 | 150,000+ | N/A |
| Typhoon Labs | 20,000+ | N/A | N/A |
| GuekHD IPTV | 19,000 | 60,000 | 99% |
For HD streaming, you need at least 10 Mbps internet speed. For 4K, you need 25 Mbps or more. By setting up your M3U playlists and EPG right, you’ll enjoy a smooth IPTV experience with Perfect Player on your Firestick.
User Interface Navigation Guide
Perfect Player makes it easy to navigate channels, playback controls, and menu options. This lets you quickly find your favorite live TV shows on your FireStick. It’s designed to be simple and user-friendly.
The app’s layout is straightforward. Channels are listed on the right, and categories on the left. You can easily switch between them using the navigation ring on your FireStick remote.
When you press the menu button, you get more options. You can pause, stop, or adjust video settings. The refresh button keeps your playlist and EPG info up to date.
Perfect Player comes with six different themes. You can pick the one that looks best to you. It supports EPG, Live TV, VOD, Series, Groups, and Logos for a full IPTV experience.
It also lets you lock channels and set favorites. This makes it easy to find your favorite shows. You can choose from grid, list, or table views to match your viewing style.
Perfect Player is great for both new and experienced users. Its easy-to-use interface and wide range of features make it a top choice for IPTV streaming on your FireStick.
Managing Channels and Favorites
Organizing your IPTV channels and making a personalized favorites list can really improve your viewing experience. Perfect Player, a versatile IPTV management app, has powerful features. These help you customize your channel organization and easily find your favorite content.
Creating Channel Groups
Perfect Player lets you create custom channel groups. This feature helps you sort your channels by genre, language, or content type. To start, go to the Settings menu and choose “Channel Organization.”
- Group channels by genre, such as news, sports, movies, and more.
- Organize channels by language, enabling quick access to your preferred content.
- Separate channels by content type, like live TV, on-demand, and recorded programs.
Setting Up Favorites List
Perfect Player makes it simple to create a personalized favorites list. This way, you can quickly find your most-watched channels. To add a channel to your favorites, long-press the OK button on your remote while highlighting the channel. Then, select “Add to Favorites.”
Your favorite channels will be easily accessible in the main menu or a dedicated “Favorites” group. This makes it easy to find your preferred content.
| Feature | Benefit |
|---|---|
| Channel Organization | Categorize channels by genre, language, or content type for easy navigation. |
| Favorites List | Quickly access your most-watched channels from the main menu or a dedicated group. |
Using Perfect Player’s channel organization and favorites features can make your IPTV experience better. It lets you tailor your streaming sessions to your needs and preferences, making them more efficient and enjoyable.
Troubleshooting Common Issues
Perfect Player aims to give you a smooth streaming experience on your Amazon Firestick. But sometimes, you might face playback problems, connection errors, or buffering. Don’t worry, there are steps you can take to fix these issues.
First, make sure your internet connection is strong and fast. You need at least 10 Mbps for 1080p and 20 Mbps for 4K video. If you’re seeing buffering, try moving your Wi-Fi modem closer to the Firestick. This can help improve your signal strength.
Next, check if your IPTV subscription is active and the playlist URL in Perfect Player is correct. Typos or old links can cause connection errors. Double-check this info. If problems continue, try clearing the app’s cache or reinstalling Perfect Player.
- Check your internet speed and ensure it meets the minimum requirements for 1080p (10 Mbps) or 4K (20 Mbps) streaming
- Verify that your IPTV subscription is active and the playlist URL is entered correctly
- Clear the Perfect Player app cache or reinstall the app if troubleshooting doesn’t resolve the issue
- Keep the Perfect Player app updated to the latest version for optimal performance
Using a reliable VPN like ExpressVPN can also help. It can prevent ISP throttling and enhance your streaming. By following these steps, you can fix common playback problems, connection errors, and buffering issues. This way, you can enjoy smooth IPTV viewing on your Firestick.
Perfect Player Premium Features
The free version of Perfect Player is great, but the premium version is even better. It offers advanced features that make streaming more enjoyable and convenient. Upgrading to the paid version unlocks these features.
One key feature is the backup and restore option. It lets you save your settings, like favorite channels and playlists. This is super helpful if you need to reinstall the app or switch devices. You can easily get back to your personalized setup.
Another great feature is PIN code protection for channels. It keeps your content safe, making sure it’s only seen by those you allow. This is perfect for families or shared devices.
The premium version also comes with more visual themes. You can pick from up to six different looks to match your streaming setup. This makes your viewing experience even better.
By choosing the paid version, you support the app’s growth and support. Your money helps make Perfect Player even better for everyone. It’s a smart investment for a top-notch streaming experience.
“The premium version of Perfect Player is a game-changer for IPTV enthusiasts. The added features like backup, PIN protection, and customizable themes make it a must-have for anyone serious about their streaming setup.”
If you want a better IPTV experience, consider the paid version of Perfect Player. The advanced features and the chance to app upgrade will make streaming more enjoyable and secure.
Best Practices for Optimal Performance
To get the best streaming with Perfect Player on your Amazon FireStick, follow some key steps. Always update the Perfect Player app and your FireStick’s software. This keeps your streaming top-notch and secure.
Using a wired Ethernet connection is a big plus for stable streaming. It boosts streaming quality way more than a wireless connection.
To keep your FireStick in tip-top shape, clear the cache and delete unused apps. This network optimization helps your device run better. Also, using a VPN can protect your privacy and improve your FireStick maintenance. It helps avoid ISP throttling too.
- Regularly update Perfect Player and your FireStick software
- Use a wired Ethernet connection for more stable streaming
- Clear cache and remove unused apps to maintain device performance
- Utilize a VPN to protect your privacy and improve streaming quality
By sticking to these best practices, your Perfect Player experience on the Amazon FireStick will be top-notch. You’ll enjoy the best streaming quality, network optimization, and FireStick maintenance.
Conclusion
The Perfect Player app is a great choice for IPTV streaming on FireStick devices. It has a user-friendly interface and works well with many devices. This makes it a top pick for those who love IPTV.
Perfect Player works well with many Fire TV devices, like the FireStick 4K and Fire TV Cube. It offers a premium viewing experience with its design and playback controls. It also supports many video formats.
The guide also talks about using a VPN like ExpressVPN for privacy. This helps keep your streaming activities private. With ExpressVPN, you can stream without worrying about being watched. Plus, they offer a 30-day money-back guarantee and 3 extra months free on their annual plan.
Nvidia Shield
How To install Perfect Player on Nvidia Shield
Are you into IPTV and want to boost your streaming on Nvidia Shield? Perfect Player is your go-to app for Android TV IPTV solutions. But, what makes Perfect Player special and why is Nvidia Shield the ideal partner? Let’s uncover the secrets of this powerful duo.
Understanding Perfect Player and Nvidia Shield Compatibility
Perfect Player is a versatile IPTV player that works well with many Android devices. The Nvidia Shield is one of them. It’s an Android TV box known for its great performance, perfect for IPTV streaming.
What is Perfect Player?
Perfect Player is a feature-rich IPTV app. It lets you watch live TV channels, catch-up services, and on-demand content. Its easy-to-use interface and support for many IPTV providers make it a favorite among fans.
Why Choose Nvidia Shield for IPTV
- High-performance hardware: The Nvidia Shield has a powerful processor. This ensures smooth playback and quick navigation, even with high-resolution IPTV content like 4K.
- 4K Capabilities: The Nvidia Shield can play 4K videos. This gives you a stunning and immersive viewing experience with IPTV.
- Broad Compatibility: The Nvidia Shield and Perfect Player work well with many IPTV providers. This means you get access to a huge library of channels and content.
Pairing Perfect Player with the Nvidia Shield’s performance and 4K support gives you a great IPTV experience. Enjoy it on your home entertainment system.
“The Nvidia Shield and Perfect Player make an unbeatable combination for IPTV enthusiasts, offering top-notch performance, 4K support, and access to a vast content library.”
Essential Requirements Before Installation
Before you start installing Perfect Player on your Nvidia Shield, make sure you have everything ready. You’ll need a strong internet connection, a good IPTV subscription with M3U and EPG URLs, and enough space on your device.
It’s also important to think about using a VPN. A VPN can keep your streaming private and safe. NordVPN is a fast and reliable choice for many IPTV users.
| Requirement | Importance |
|---|---|
| Stable Internet Connection | Vital for seamless streaming of IPTV content |
| IPTV Subscription with M3U and EPG URLs | Necessary for accessing live TV channels and program information |
| Sufficient Storage Space on Nvidia Shield | Ensures smooth operation and the ability to store recordings or downloaded content |
| VPN for Enhanced Privacy and Security | Recommended to protect your online activities and prevent unauthorized access |
With these key requirements met, you’re ready to start the installation. You’ll then enjoy a smooth IPTV experience on your Nvidia Shield.
Preparing Your Nvidia Shield Device
Before you can install Perfect Player on your Nvidia Shield, make sure your device is set up right. We’ll show you how to get your Nvidia Shield ready for Perfect Player.
Checking System Requirements
First, check if your Nvidia Shield meets Perfect Player’s system needs. Make sure it’s running the latest Android TV OS and has enough storage. If an update is available, install it for the best performance.
Enabling Required Settings
Next, turn on the option to install apps from unknown sources. You can find this in the Nvidia Shield’s Android TV settings. With this setting on, you can install Perfect Player from outside the Google Play Store. Get familiar with the Android TV settings to ensure you have the right permissions.
Ensuring Stable Internet Connection
A stable internet connection is key for streaming IPTV with Perfect Player. Check that your Nvidia Shield is connected to a strong Wi-Fi network or use Ethernet for better speed. Make sure your network speed is good for smooth IPTV streaming.
By following these steps, you’ll have your Nvidia Shield ready for Perfect Player. This ensures a smooth setup and great IPTV viewing experience.
| Feature | Nvidia Shield | Google Chromecast with Google TV | Amazon Fire TV Stick 4K |
|---|---|---|---|
| Processor | Nvidia Tegra X1+ | Amlogic S905X3 | MediaTek MT8695D |
| RAM | 3GB | 2GB | 1.5GB |
| Storage | 16GB | 8GB | 8GB |
| Video Output | 4K HDR | 4K HDR | 4K HDR |
| Operating System | Android TV 11 | Google TV (Android TV 10) | Fire OS 7 (based on Android 9) |
“The Nvidia Shield is a powerful and versatile Android TV device that can handle all your streaming needs, from IPTV to local media playback. With its robust specifications and seamless integration with the Android TV ecosystem, it’s an excellent choice for setting up your perfect home entertainment system.”
How To install Perfect Player on Nvidia Shield
Getting quality IPTV content on your Nvidia Shield is now easier with Perfect Player. This app is made for Android TV, giving you a great viewing experience. Here’s how to install it on your Nvidia Shield:
- Turn on your Nvidia Shield and go to the Google Play Store.
- Search for the “Perfect Player IPTV” app by Niklabs Software.
- Choose the app from the search results and hit the “Install” button.
- Wait for the app installation to finish on your Nvidia Shield.
Perfect Player is a top IPTV player with a 3.6 out of 5 rating from 52 reviews. It works with M3U and XPSF playlists. Its interface changes with your screen resolution, making it great for all Android TV apps.
This app has cool features like channel grouping and support for EPGs. You can also customize it. Plus, it’s available in the Google Play Store, so you don’t need to sideload it. This makes installing it easy and safe.
“Perfect Player is a fantastic IPTV app that has become an essential part of my Nvidia Shield setup. The interface is user-friendly, and the app has never let me down in terms of stability and performance.”
After installing, you can set up the app and start watching your favorite IPTV channels. For the best experience, especially on slow internet, adjust the buffer size in the app settings. This will help you stream smoothly.
Accessing Google Play Store on Nvidia Shield
To get to the Google Play Store on your Nvidia Shield, follow the easy steps. The Google Play Store is where you find apps for Android devices, like the Nvidia Shield. Here’s how to find and download the Perfect Player app for your Nvidia Shield:
Navigating the Store Interface
Use your Nvidia Shield remote or game controller to move around the Google Play Store. The store’s layout is simple and easy to use. You can look at featured apps, browse categories, or search for apps.
Search and Download Process
- Open the Google Play Store on your Nvidia Shield.
- Use the search function to find the “Perfect Player” app by Niklabs Software.
- Make sure you pick the right app from the search results, the official one.
- Click “Install” to start downloading and installing the app.
- After it’s installed, open the Perfect Player app and set it up for IPTV.
By following these steps, you can easily get to the Google Play Store on your Nvidia Shield. Then, install the Perfect Player app for a great IPTV experience.
Setting Up Perfect Player for First Use
After installing Perfect Player on your Nvidia Shield, it’s time to set it up for IPTV. This step is key to access your favorite channels and enjoy smooth streaming.
Open the Perfect Player app and go to settings. Here, you’ll enter details to connect your IPTV service. You’ll need the M3U playlist URL and the EPG URL from your IPTV provider.
- Enter the M3U playlist URL: This link loads your channel list from your IPTV service.
- Input the EPG URL: The Electronic Program Guide URL shows program info for each channel, helping you plan your viewing.
After inputting the info, the app loads your channels and program guide. This might take a few minutes, depending on your internet and IPTV service size.
Once set up, you can browse channels, search for programs, and start streaming. Perfect Player’s user interface makes setup and use easy, ensuring a great IPTV configuration experience.
“Perfect Player has been a game-changer for my IPTV experience. The setup was straightforward, and the app’s features make it easy to find and watch my favorite channels.”
By following these steps, you’ll quickly have Perfect Player ready to offer a great IPTV experience on your Nvidia Shield.
Configuring IPTV Service Settings
Setting up your IPTV service in Perfect Player is key for a smooth streaming experience on your Nvidia Shield. You need to add your M3U playlist and set up the Electronic Program Guide (EPG) URLs from your IPTV provider.
Adding M3U Playlists
To add your M3U playlist, go to Perfect Player’s settings and click on “General”. Under “Playlist (URL or file path)”, type in the URL for your M3U playlist. This URL is given by your IPTV service and links your device to the channels.
Setting Up EPG URLs
Now, set up the EPG (Electronic Program Guide) settings. In Perfect Player settings, choose “EPG (URL or file path)” and enter the EPG URL from your IPTV provider. The EPG shows detailed program info, helping you plan your viewing.
Make sure you enter all the info correctly to avoid connection problems. Check the M3U playlist and EPG URLs to ensure they’re right and current.
“Perfect Player’s intuitive interface and comprehensive IPTV settings make it a go-to choice for Nvidia Shield users looking to maximize their streaming experience.”
By setting up your IPTV service settings in Perfect Player, you’ll get access to lots of live TV channels and on-demand content on your Nvidia Shield. This will greatly improve your entertainment experience.
VPN Configuration for Enhanced Security
To keep your privacy safe and make your streaming on Nvidia Shield better, use a good VPN. A VPN encrypts your internet, hides your IP, and stops your ISP from slowing down your connection or watching what you do.
ExpressVPN is a top pick for Nvidia Shield. It’s fast and secure, with an easy app on the Google Play Store for your Nvidia Shield.
If your VPN doesn’t have an Android TV app, you can still use it. Download the APK file and install it yourself. This works with NordVPN and Private Internet Access.
For more control, try OpenVPN for Android. It lets you set up your VPN with your provider’s files. This gives you detailed control over your VPN.
Using a VPN on your Nvidia Shield brings many benefits:
- It encrypts your internet for better privacy.
- It hides your IP, so you can watch content from other places.
- It keeps your data safe from others.
- It stops your ISP from slowing down your stream.
Adding a VPN to your Nvidia Shield means you can stream securely. You’ll know your online privacy and VPN setup are safe.
| VPN Provider | Number of Servers | Performance Rating | Simultaneous Connections | Pricing |
|---|---|---|---|---|
| ExpressVPN | 3,000+ | 10 | 5 | $12.95/month (1-month plan), $9.99/month (6-month plan), $8.32/month (12-month plan) |
| NordVPN | 6,200+ | 9 | 6 | $11.99/month (1-month plan), $4.99/month (1-year plan), $3.69/month (2-year plan) |
| Private Internet Access | 3,386+ | 8 | 10 | $9.95/month (1-month plan), $3.33/month (1-year plan), $2.19/month (2-year plan) |
| Surfshark | 3,200+ | 9 | Unlimited | $12.95/month (1-month plan), $3.99/month (6-month plan), $2.49/month (24-month plan) |
| VyprVPN | 700+ | 7 | 5 | $12.95/month (1-month plan), $8.33/month (12-month plan) |
Customizing Perfect Player Interface
After setting up Perfect Player on your Nvidia Shield, you can start customizing it. You can organize your IPTV player customization and adjust the visual settings. This guide will help you fine-tune your user interface for the best viewing experience.
Channel Organization
Customizing Perfect Player includes managing your channel management. You can group channels, create favorites, and change their order. This makes it easier to find your favorite shows and navigate.
- Create custom channel groups: Organize your channels by genre, source, or any other criteria that makes sense to you.
- Mark favorite channels: Designate your go-to channels for easy access from the favorites section.
- Reorder channel lists: Rearrange the channel order to prioritize your most-watched content.
Visual Settings Adjustment
You can also change how Perfect Player looks. This includes picking a color scheme, adjusting the Electronic Program Guide (EPG), and tweaking playback settings.
- Color theme selection: Choose from a variety of color themes to personalize the look and feel of the interface.
- EPG layout customization: Modify the layout and information displayed in the EPG to suit your needs.
- Playback settings adjustment: Fine-tune the buffering, resolution, and other playback parameters to optimize your viewing experience.
By using Perfect Player‘s customization options, you can make your IPTV experience on Nvidia Shield truly yours. Experiment with different settings to find what works best for you.
Troubleshooting Common Installation Issues
Setting up Perfect Player on your Nvidia Shield can sometimes encounter hiccups, but don’t worry – we’ve got your back! Let’s dive into the common installation problems and how to resolve them.
Playlist Loading Errors
If your IPTV playlist isn’t loading, check a few things. First, make sure your internet connection is stable. Next, double-check the M3U URL in the app settings. Ensure it’s correct and up-to-date.
EPG Not Updating
No more guessing what’s on TV! If your Electronic Program Guide (EPG) isn’t updating, check the EPG URL in settings. Also, try clearing the app cache or reinstalling Perfect Player to fix the issue.
Playback Problems
Having trouble with stuttering or freezing? Start by checking for app updates. If problems continue, clear the cache or reinstall the app. Sometimes, a quick reboot of your Nvidia Shield can help.
Remember, troubleshooting IPTV app errors and installation problems is all part of the process. With a little patience and these tips, you’ll have Perfect Player up and running smoothly in no time!
“Troubleshooting is the process of figuring out why something isn’t working as expected and how to resolve the issue.” – Anonymous
| Common IPTV Troubleshooting Steps | Description |
|---|---|
| Check Internet Connection | Ensure your Nvidia Shield has a stable and reliable internet connection for optimal IPTV performance. |
| Verify Playlist and EPG URLs | Double-check that the M3U playlist and EPG URLs entered in the app settings are correct and up-to-date. |
| Clear App Cache | Clearing the cache can often resolve issues with the Perfect Player app, such as playback problems or EPG not updating. |
| Reinstall the App | If other troubleshooting steps don’t work, try uninstalling and reinstalling the Perfect Player app on your Nvidia Shield. |
Performance Optimization Tips
To get the best out of Perfect Player on your Nvidia Shield, follow these tips. They will help improve your IPTV streaming quality, cut down on buffering, and make playback smoother:
- Adjust Buffer Settings: Change the buffer size and duration in Perfect Player’s settings. This will help reduce playback interruptions and boost streaming quality.
- Use a Wired Internet Connection: Always connect your Nvidia Shield directly to your router with an Ethernet cable. This gives you a more stable and reliable internet connection. It leads to better IPTV streaming performance.
- Close Background Apps: Make sure to close any apps you don’t need on your Nvidia Shield. This frees up resources and makes Perfect Player run better.
- Clear the App Cache: Regularly clear the cache of the Perfect Player app. This prevents performance issues and conflicts with cached data.
For extra security and to avoid ISP throttling, use a reliable VPN service with your Nvidia Shield and Perfect Player. This can enhance your IPTV streaming quality and overall playback optimization.
| Optimization Technique | Benefit |
|---|---|
| Buffer Adjustment | Reduces buffering and improves IPTV streaming quality |
| Wired Internet Connection | Provides a more stable and reliable internet connection for better playback optimization |
| Background App Closure | Frees up system resources to enhance Perfect Player’s performance |
| App Cache Clearing | Prevents potential performance issues and conflicts with cached data |
| VPN Integration | Enhances security and avoids ISP throttling for improved IPTV streaming quality |
By using these performance optimization tips, you can enjoy a smooth and great IPTV experience on your Nvidia Shield with Perfect Player.
Alternative Installation Methods
If Perfect Player is not on the Google Play Store, you can still get it on your Nvidia Shield. You can sideload the APK file. This means you install the app from outside the official store.
To sideload Perfect Player, use tools like Apps2Fire or ES File Explorer. These apps help move the APK file from your computer to your Nvidia Shield. Make sure to download the APK from a trusted source to stay safe.
You can also check alternative app stores for Perfect Player or similar apps. Places like Amazon Appstore, APKPure, and APKMirror offer more apps than the Google Play Store. This gives you more choices for your Nvidia Shield.
Choose your installation method wisely. Always download from safe sources. Sideloading and using other app stores can be good, but be careful to keep your device and data safe.
| Installation Method | Pros | Cons |
|---|---|---|
| Sideloading APK |
|
|
| Alternative App Stores |
|
|
While these methods are useful, be careful with your Nvidia Shield’s security. Always check the sources and be careful when installing apps outside the Google Play Store.
Maintaining and Updating Perfect Player
It’s important to keep your Perfect Player app updated for the best IPTV experience on your Nvidia Shield. Check the Google Play Store or your app’s settings for app updates. These updates add new features and improve performance, making your IPTV maintenance smooth.
Make sure your playlist and EPG URLs are current. IPTV providers often change their services. Updating these URLs lets you access the latest channel info and programming. Also, clearing the app cache now and then helps keep your Perfect Player running smoothly.
Keep an eye out for updates from Perfect Player. The developers add new features and improve the app’s performance. By updating regularly, you get a reliable and feature-rich IPTV experience on your Nvidia Shield.
| Year | IPTV Viewership Growth in Ontario | Traditional Cable Subscription Decline in Ontario |
|---|---|---|
| 2019 | 15% | 5% |
| 2020 | 25% | 10% |
| 2021 | 35% | 15% |
The growth in IPTV viewership and decline in traditional cable subscriptions in Ontario show streaming’s popularity. By updating and maintaining your IPTV app, you can enjoy the best entertainment experience.
“Keeping your IPTV app up-to-date is the key to unlocking the full potential of your Nvidia Shield for an immersive and uninterrupted streaming experience.”
Conclusion
Setting up Perfect Player on your Nvidia Shield makes IPTV streaming better. You get to watch a lot of content with great quality. Just follow the guide in this article to get Perfect Player working well.
Don’t forget to use a VPN like NordVPN for better security. It’s important when you’re watching IPTV on your Nvidia Shield. This helps keep your streaming safe and private.
With the right setup, your Nvidia Shield can do a lot. You can watch live TV, on-demand videos, and more. Keep learning, try different IPTV players, and make your streaming experience the best it can be.
Best IPTV Providers
Apple TV
How To install Perfect Player on Apple TV - Guide
Are you an IPTV fan wanting to watch your favorite shows on Apple TV? Perfect Player is your go-to app for streaming. But, how do you install it on your Apple TV? This guide will show you how to do it easily and quickly.
Understanding Perfect Player and Its Compatibility
Perfect Player is a popular IPTV player among streaming fans. It works on many devices, making it a favorite for users. Even though it’s not on Apple TV by default, you can still use it there.
What Makes Perfect Player Popular
Perfect Player is loved for its easy-to-use interface and reliable streaming. It also works well with different IPTV services. The latest update, version 1.5.8, was on November 12, 2024, fixing bugs and improving stability. It lets users access their IPTV on up to 5 devices, making it great for cross-platform use.
Device Compatibility Overview
Perfect Player works on many devices, like Android phones, tablets, and TV boxes. It’s not native to Apple TV, but you can still install and use it. Knowing which devices an IPTV player supports is key for a good streaming experience.
System Requirements for Apple TV
To use Perfect Player on Apple TV, you need to meet certain requirements:
- Apple TV 4th generation or later
- tvOS 12 or a more recent version
- A stable internet connection with a minimum download speed of 5 Mbps
Understanding Perfect Player’s compatibility and system needs helps you decide how to use it in your streaming setup. This is true whether you prefer certain devices or platforms.
Why You Need a VPN for Perfect Player
Using a reliable Virtual Private Network (VPN) with your Perfect Player app is key. It keeps your online privacy safe and stops ISP throttling. A VPN encrypts your internet traffic, making it hard for hackers, your ISP, or others to see what you’re streaming.
We suggest NordVPN for its fast speeds, strong security, and wide server network. NordVPN has a 74% off coupon for Apple TV users. It gives access to over 6,300 servers in 111 countries with speeds up to 755 Mbps. NordVPN beats ExpressVPN in speed tests, even though ExpressVPN offers a 49% off discount.
| VPN Provider | Server Count | Country Coverage | Speed (Mbps) | Pricing |
|---|---|---|---|---|
| NordVPN | 6,300+ | 111 | 755 | 74% off |
| ExpressVPN | 3,000+ | 105 | 630 | 49% off |
NordVPN and ExpressVPN both promise not to log your online activities. ExpressVPN also offers a 30-day money-back guarantee. This lets you try it without risk. NordVPN has different plans to fit your needs.
With a top VPN like NordVPN or ExpressVPN, you can stream securely. It also stops ISP throttling. This means you get a smooth and private streaming experience.
Essential Preparation Before Installation
Before you can enjoy Perfect Player on your Apple TV, you need to prepare a few things. These steps will make the installation smooth and ensure a great viewing experience.
Required Tools and Apps
You’ll need a few important items to start:
- A reliable VPN service to keep your online activities safe.
- An Android device or a computer to sideload the Perfect Player app on your Apple TV.
- The ability to enable developer options and ADB debugging on your Apple TV for third-party app installation.
Network Setup Requirements
Having a well-set up network is key for a smooth IPTV experience. Here’s what you need:
- A fast internet connection with at least 25 Mbps for HD streaming.
- A stable and reliable home Wi-Fi network, preferably using the 5GHz band for better performance.
- Proper port forwarding and firewall settings to ensure the Perfect Player app works without issues.
By taking care of these steps, you’re ready to enjoy Perfect Player on your Apple TV. We’ll show you how to install it in the next section.
How To install Perfect Player on Apple TV
Are you an Apple TV user wanting to use Perfect Player? You’re in the right place. We’ll show you how to install Perfect Player on your Apple TV. This way, you can easily sideload apps and set up IPTV on your device.
To install Perfect Player, you’ll sideload it from an Android device or PC. This method lets you install the app directly on your Apple TV, without using the Apple App Store. We’ll guide you through the steps for all Apple TV models, so everyone can follow along.
Sideloading Perfect Player on Apple TV
To sideload Perfect Player on your Apple TV, follow these steps:
- Make sure your Apple TV can sideload apps. Perfect Player works with Apple TV models from the 4th generation and later.
- Download the latest Perfect Player app (version 6.9, released on Oct 29, 2024) from the official website or trusted third-party sites.
- Connect your Android device or PC to the same Wi-Fi network as your Apple TV.
- Use a tool like Apps2Fire (for Android) or a PC solution to move the Perfect Player app to your Apple TV.
- Follow the on-screen instructions to finish the installation.
After installing, you can launch Perfect Player on your Apple TV. Then, start setting up your IPTV service.
The sideloading steps might change a bit based on your Apple TV model and the tool you use. But the basic steps we’ve shared should help you install it easily.
Now that Perfect Player is on your Apple TV, you can enjoy a full IPTV experience. This includes live TV, video-on-demand, and more. Next, we’ll show you how to set up your IPTV service on Perfect Player.
Setting Up Your IPTV Service on Perfect Player
Perfect Player is a great app for managing IPTV. It lets you stream content from different IPTV providers. To start, you need to enter the M3U playlist and EPG URLs given by your IPTV service.
Finding M3U and EPG URLs
First, get the M3U playlist and EPG URLs from your IPTV service. These URLs help Perfect Player show your IPTV channels and program guide. Many providers, like Thunder TV and Apollo Group TV, give these URLs to their subscribers.
Configuring Playlist Settings
- After getting the URLs, go to the playlist settings in Perfect Player and enter them.
- If your IPTV service has multiple playlists, you can add them all to Perfect Player. This gives you more channel options.
- In the playlist settings, you can also change how channels are displayed. You can adjust playback settings and set up the electronic program guide.
For a smooth setup, use the Amazon Fire TV Remote App. It helps with typing in long URLs for your IPTV subscriptions. This makes the process easier and less likely to have mistakes.
By following these steps, you can link your IPTV service with Perfect Player. This ensures a full and customizable streaming experience on your Apple TV.
Navigating the Perfect Player Interface
The Perfect Player interface on Apple TV is easy to use. It has a main control panel for accessing features and settings. This lets you customize your viewing experience.
The user interface looks clean and modern. It has a dark mode for a striking and comfortable look. The IPTV player controls are simple. They let you navigate channels, access settings, and manage playlists easily.
Perfect Player shines with its channel navigation. It organizes channels in a way that’s easy to use. You can sort by category, search for titles, or make custom lists. This makes finding your favorite content simple.
| Feature | Description |
|---|---|
| Replay | Catch up on missed moments with the Replay feature. |
| Offline Viewing | Download videos for offline viewing, allowing you to enjoy your content on the go. |
| Language Filtering | Filter content by language to cater to your preferences. |
| Picture-in-Picture | Enjoy a seamless multitasking experience with the Picture-in-Picture (PiP) mode. |
The Perfect Player interface also has advanced features. You can add multiple IPTV providers and reorder channels. There’s a detailed settings menu for fine-tuning your experience. Perfect Player on Apple TV offers a top-notch streaming experience for all users.
Creating Custom Channel Lists
Perfect Player lets you make your own IPTV playlists. This makes it easy to organize your channels how you like. It’s great for finding your favorite shows quickly.
M3U File Creation Steps
The M3U file is key to your custom playlist. It holds channel info like URLs and names. Here’s how to make one:
- Open a text editor like Notepad or TextEdit.
- Create a new file and save it with a .m3u extension (e.g., “mychannel.m3u”).
- Add channel details, like name and stream URL, separated by commas.
- Save it and add it to Perfect Player using “Add Playlist”.
Managing Multiple Playlists
Perfect Player lets you handle many playlists at once. This is handy for different IPTV services or channel types. You can have playlists for news, sports, or movies.
To manage your playlists:
- Go to the “Playlists” section in Perfect Player.
- Use “Add Playlist” to make a new one or edit an existing one.
- Change the playlist order by dragging and dropping.
- Choose a default playlist to open when you start the app.
Using these features, you can make your IPTV watching better. Whether you’re creating custom IPTV playlists, editing M3U files, or managing playlists, Perfect Player helps you customize your streaming.
Troubleshooting Common Installation Issues
Setting up Perfect Player on your Apple TV is usually easy. But sometimes, unexpected problems can pop up. We’ll look at common issues and how to fix them so you can enjoy your IPTV without trouble.
IPTV Troubleshooting: Connection Errors
Connection errors are a common problem. They can happen during installation or when loading IPTV playlists. Reasons include network issues, wrong M3U or EPG URLs, or VPN conflicts. Check your network, verify the IPTV service URLs, and make sure your VPN is set up right.
Addressing Streaming Problems
Streaming problems, like playback issues or buffering, can be frustrating. First, check your internet connection. It should be fast and stable for streaming. Try clearing the app’s cache or force-closing and reopening Perfect Player. Sometimes, a device reboot is needed to fix streaming issues.
Troubleshooting Installation Errors
Installation errors can stop you from setting up Perfect Player on your Apple TV. Issues might include storage problems, compatibility issues, or app conflicts. If you hit an error, clear storage, update your Apple TV, and check if your device meets the requirements.
While these are common problems, you might face others. If you can’t solve the issue, contact our support team. We’re ready to help you enjoy a smooth IPTV experience on your Apple TV.
Perfect Player Security Best Practices
Starting your IPTV journey with Perfect Player on Apple TV? Make sure to focus on security and privacy. Keeping your IPTV use safe and private is key for a great experience.
Privacy Protection Measures
For privacy, use a IPTV security Virtual Private Network (VPN) with Perfect Player. A VPN encrypts your internet, hiding your activities and subscription details. This is crucial for your streaming privacy.
Safe Streaming Guidelines
- Stay away from risky IPTV usage content from unknown sources. It can harm your device’s security.
- Keep your Perfect Player and IPTV details private. Share them only with people you trust.
- Watch out for any suspicious activities or unauthorized access. Act fast if you notice anything.
By sticking to these IPTV security tips, you can enjoy safe and private streaming with Perfect Player on Apple TV. Keeping your data safe is essential in the IPTV world.
| App Name | Price | Features |
|---|---|---|
| iPlayTV | £5.99 one-off payment | Multiple playlists, search, favourites, full Electronic Program Guide support, and more |
| IPTVX | Minimum subscription of £4.49 | Allows up to 4 simultaneous streams |
| Tivimate | £4.49 per year | Supports up to 4 simultaneous streams |
| Sparkle TV – IPTV Player | 99p per month or a one-off cost of £4 | Access to over 24,000 live TV channels and 150,000+ on-demand content |
| PVR Live | 99p per month or a one-off cost of £4 | Provides access to a wide range of live TV channels and on-demand content |
“Protecting your data and maintaining a safe environment is paramount in the world of IPTV.”
Optimizing Perfect Player Performance
To get the best out of Perfect Player on Apple TV, you need to tweak a few settings. This will boost video quality, cut down on buffering, and let you watch your favorite IPTV shows without interruptions.
Enhance Video Quality
Perfect Player works with many video types, like mp4, avi, mkv, rmvb, flv, and wmv. To make your videos look better, try these tweaks:
- Turn on hardware decoding for better performance and less CPU use.
- Play with video bitrate settings to find the sweet spot for quality and smoothness.
- Use the long-press gesture to watch content at double speed, getting to your shows faster.
Minimize Buffering
Buffering can be annoying, but there are ways to make it less frequent:
- Make sure your Apple TV’s internet connection is strong and has enough speed for streaming optimization.
- Close any apps or processes running in the background that might use up your internet.
- Adjust the IPTV performance settings in Perfect Player to focus on smooth playback if needed.
Enhance Usability
Perfect Player has lots of features to make your experience better. Try out the app’s gestures, like swiping, and tweak your buffering reduction settings for the best user experience.
| Feature | Description |
|---|---|
| Swipe Gestures | Use intuitive swipe gestures for easy navigation and control. |
| Custom Subtitles | Add your own subtitles to make your viewing experience more personal. |
| IPTV Playlist Support | Integrate your favorite IPTV playlists for a wide range of content. |
By optimizing Perfect Player, you’ll get a more immersive and trouble-free streaming experience on your Apple TV. Try out these tips and see how they can enhance your IPTV setup.
Alternative Methods for Installation
There are other ways to install the Perfect Player IPTV app on Apple TV besides the main method. You can jailbreak your Apple TV, use third-party app stores, or try other IPTV apps. These options let you stream content on your Apple TV in different ways.
Jailbreaking Apple TV
Jailbreaking your Apple TV opens up new possibilities. It lets you install apps not found in the App Store. For example, Snappier IPTV offers features like multi-screen view and custom categorization.
Third-Party App Stores
Using third-party app stores is another option. Stores like FireCore’s aTV Flash (black) or Kodi’s official repository offer various IPTV apps. They give users more control and flexibility over their streaming experience.
Alternative IPTV Apps
If you don’t want to jailbreak or use third-party stores, there are other IPTV apps to try. Apps like Room IPTV Player, IPTVX Player, and IPTV Smarters Pro have different features and compatibility. They help you find the perfect app for your streaming needs.
| App | Features | Compatibility |
|---|---|---|
| Snappier IPTV |
| Apple TV HD and 4K |
| Room IPTV Player |
| Apple TV 4th generation and later |
| IPTVX Player |
| Apple TV 4K |
Exploring these alternative methods and apps can help you find the best way to stream on your Apple TV. It’s all about finding what works best for you.
Managing Updates and Maintenance
Keeping your Perfect Player installation up-to-date is key for the best performance. It ensures a smooth streaming experience on your Apple TV. Let’s look at the important steps for managing IPTV app updates, regular maintenance, and solving any problems that come up.
Stay Current with IPTV App Updates
Updates for the Perfect Player app bring new features, bug fixes, and security boosts. It’s a good idea to turn on automatic updates or check the app store often for new versions. Always read the update notes to know what’s changed and how it might affect your settings or IPTV service.
Maintain Your Perfect Player Setup
- Clear the app’s cache and data now and then to boost performance and fix issues.
- Check your IPTV service URLs and playlist settings to make sure they’re working right.
- Look over your channel and category preferences to keep your content organized.
- Update your Apple TV firmware when needed to keep everything running smoothly.
Troubleshoot Common Issues
If you run into problems with Perfect Player, like buffering or playback errors, try these steps:
- Restart your Apple TV and Perfect Player app to fix temporary problems.
- Make sure your internet connection is strong and fast enough for IPTV streaming.
- Double-check that your IPTV service credentials and URLs are current and active.
- Update the Perfect Player app to the latest version to fix bugs.
- If problems still exist, reach out to Perfect Player support for help.
By following these IPTV app updates, maintenance tips, and Perfect Player optimization tips, you can keep your Perfect Player on Apple TV running smoothly. This ensures a top-notch streaming experience.
Conclusion
We’ve looked into the great features of Perfect Player on Apple TV. We showed you how to set it up and use it. This guide helps you get the most out of your IPTV streaming.
Perfect Player lets you access lots of live TV and on-demand shows. It works well with your favorite IPTV services. It’s perfect for anyone wanting a better TV experience.
Keeping your streaming safe and smooth is key. We talked about using VPNs and protecting your privacy. Follow our tips to enjoy high-quality streaming without worries.
Android TV & Android Box
Install Perfect Player on Android TV & Android Box (55 characters)
Are you tired of the limited channels on your traditional TV? Perfect Player can change your streaming game. It opens up a world of live TV, on-demand shows, and easy IPTV access. This guide will show you how to set up Perfect Player on your Android TV or Box. You’ll get a customized entertainment experience like never before.
Perfect Player is a top IPTV player for Android devices. It has many features for IPTV fans. It supports M3U, XC, and XSPF playlists, and EPG formats like XMLTV and JTV. Its easy-to-use interface and support for multiple playlists make it a favorite for smooth IPTV streaming.
What is Perfect Player?
Perfect Player is not an IPTV provider. It’s a management app for using IPTV subscriptions to stream channels. It works with providers like Thunder TV and Apollo Group TV, offering a single platform for your favorite content.
Key Features and Benefits
- Supports a wide range of IPTV playlist formats, including M3U, XC, and XSPF
- Integrates with various EPG (Electronic Program Guide) formats, such as XMLTV and JTV
- Offers a user-friendly and customizable interface for a seamless viewing experience
- Allows users to manage multiple IPTV playlists simultaneously
- Provides a range of playback options for optimizing video quality and performance
Compatibility with IPTV Services
Perfect Player needs an IPTV subscription with Playlist or EPG support. Users must enter the Playlist and EPG URLs correctly. It works on Android TV, Android Box, Fire TV, and mobile platforms, making it versatile for many devices.
“Perfect Player is one of the most popular applications for streaming IPTV services, following closely after Kodi.”
| Feature | Description |
|---|---|
| M3U Playlist Support | Perfect Player lets users import and manage M3U playlists from IPTV providers. This gives access to live TV channels and on-demand content. |
| EPG Integration | The app works with Electronic Program Guides (EPG) in formats like XMLTV and JTV. It provides detailed programming schedules and channel listings. |
| Customizable Playback | Perfect Player has settings for a better viewing experience. Users can adjust video quality, buffer settings, and more. |
| Multi-Playlist Support | Users can manage and switch between multiple IPTV playlists in the app. This offers a more personalized content experience. |
Prerequisites for Installation
To use Perfect Player, you need an Android TV or Android Box. You also need access to the Google Play Store or the ability to sideload apps. An active IPTV subscription is required, which includes an M3U playlist URL and an EPG URL. A fast internet connection is key for smooth streaming, with at least 25 Mbps for HD and more for 4K and HDR.
IPTV viewership has grown a lot, from 15% in 2019 to 35% in 2021. More people are moving from traditional cable TV to IPTV for its interactivity and personalization. In Ontario, IPTV has become very popular, offering many channels and on-demand content.
The demand for better home entertainment options is driving the growth of IPTV in Ontario. Devices like the Nvidia Shield are popular for their high-quality streaming. They support HDR and 4K, making the viewing experience better.
| Year | IPTV Viewership Growth (%) | Traditional Cable Subscription Decline (%) |
|---|---|---|
| 2019 | 15% | 5% |
| 2020 | 25% | 10% |
| 2021 | 35% | 15% |
To use Perfect Player, you’ll need to sideload it onto your Android device. This means going through settings and developer options to enable unknown app installations. After installing, you can enter your M3U playlist URL and EPG URL to start streaming.
Using a VPN like PureVPN is a good idea for privacy and security with Perfect Player. It’s especially important when accessing content that’s not available in your area. This ensures your streaming is private and secure.
How To install Perfect Player on Android TV & Android Box
Getting into IPTV streaming is easy with the right tools. Perfect Player is a top choice for Android TV and Android Box users. It makes watching live TV, on-demand content, and more simple. Here’s how to install Perfect Player on your Android device.
Direct Installation Method
Installing Perfect Player on Android TV and Android Box is simple. Just go to the Google Play Store, search for the app, pick it, and follow the instructions. This method makes setup easy and quick.
Alternative Installation Methods
If you can’t get to the Google Play Store, there are other ways. You can use the Downloader app to sideload APK files. First, turn on unknown sources in your settings. Then, use Downloader to find and download Perfect Player APK. Just follow the prompts to install it.
You can also download Perfect Player APK on a computer and move it to your device with a USB cable. Once it’s there, find and install it by following the on-screen directions.
| Installation Method | Device Compatibility | Ease of Use | Recommended for |
|---|---|---|---|
| Google Play Store | Android TV, Android Box | Easy | Users with access to the Google Play Store |
| Downloader App | Android TV, Android Box | Moderate | Users without access to the Google Play Store |
| Manual APK Installation | Android TV, Android Box | Moderate | Users comfortable with sideloading APK files |
Choosing any installation method, setting up Perfect Player is easy. It’s designed to give you a smooth IPTV experience.
Setting Up Perfect Player for First Use
When you first open Perfect Player, you need to set up your IPTV. This includes configuring your playlist and EPG integration. The setup is easy and ensures a smooth viewing experience from the start.
To get started with Perfect Player, follow these simple steps:
- Enter your M3U playlist URL in the app’s settings. This imports your channel list, so you can start watching your favorite IPTV content.
- Provide the EPG (Electronic Program Guide) URL in the settings. Perfect Player will then integrate the program guide. This lets you see detailed information about upcoming shows and movies.
- Customize your video playback settings, such as buffer size and video quality. This optimizes performance based on your internet connection and preferences.
- Adjust the app’s interface appearance, including themes and layouts. This lets you match the app to your personal style.
- Set up parental controls, if desired. This ensures a safe viewing experience for your family.
After completing these IPTV configuration, playlist setup, and EPG integration steps, you’re ready to enjoy Perfect Player. You’ll have a seamless IPTV streaming experience.
| Feature | Description |
|---|---|
| M3U Playlist Support | Perfect Player lets you enter your M3U playlist URL. This imports your channel list and gives you access to all your IPTV content. |
| EPG Integration | By inputting the EPG URL, Perfect Player integrates the program guide. This lets you view detailed information about upcoming shows and movies. |
| Playback Settings | Customize video quality, buffer size, and other playback settings. This optimizes performance based on your internet connection and preferences. |
| Interface Customization | Adjust the app’s appearance, including themes and layouts. This lets you match the app to your personal style and create a visually appealing experience. |
| Parental Controls | Set up parental controls to ensure a safe and appropriate viewing experience for your family. |
By completing these initial settings, you’re well on your way to enjoying Perfect Player. You’ll unlock the best possible IPTV experience.
Configuring Playlist and EPG Settings
Perfect Player is a top-notch IPTV player. It lets users manage many playlists and Electronic Program Guides (EPGs) from different IPTV sources. You can easily add your favorite IPTV content by adding M3U playlists and setting up EPG integration.
Adding M3U Playlists
Perfect Player is great at handling M3U playlist configurations. About 80% of IPTV providers use the M3U format. To add a playlist, just enter the URL or file path from your IPTV service in the app’s settings. But, be careful with the URL. A single wrong character can stop the playlist from being added.
Setting up EPG Integration
The EPG feature is super useful for IPTV users. It gives you detailed TV guides and programming info. Perfect Player supports XMLTV and JTV format EPGs. You can add your IPTV service’s EPG URL to the app. Then, it will show the programming details right next to your channels.
Managing Multiple Playlists
Perfect Player is also great at managing many playlists. After adding the first playlist, you can find “Playlist 2” to add more IPTV sources or content categories. This lets you switch easily between different providers or content types. It gives you more control over your IPTV experience.
| Feature | Description |
|---|---|
| M3U Playlist Support | Perfect Player lets users add M3U playlists from their IPTV service providers. About 80% of providers use this format. |
| EPG Integration | The app supports both XMLTV and JTV format EPGs. This lets users access detailed TV programming info directly in the app. |
| Multiple Playlist Management | Perfect Player lets users add and manage many playlists. This makes it easy to switch between different IPTV sources or content categories. |
By using Perfect Player’s playlist and EPG settings, users can easily integrate their IPTV content. This enhances their viewing experience. Whether you have one IPTV source or many, this versatile app helps streamline your setup.
Interface Navigation and Channel Management
The IPTV user interface of Perfect Player is easy to use. It lets you browse and manage your channels smoothly. You can find your favorite content by navigating through different categories.
The app’s main screen shows the channel lineup on the left. This makes it easy to get to your favorite channels. You can add or remove channels from your favorites list with just a button. This makes it simple to watch your most-watched content.
- Seamless navigation using remote control buttons
- View channel details and Electronic Program Guide (EPG) information
- Access playback settings for individual channels
Perfect Player’s design is easy to use. It lets you browse by category, search for specific channels, or create a personalized favorites list. This makes it simple to stay organized and enjoy your favorite IPTV channels.
“The channel organization in Perfect Player is simply fantastic. I can easily find what I’m looking for and customize my favorites list to fit my viewing preferences.”
Perfect Player gives users full control over their IPTV experience. It lets you enjoy your content on your own terms.
Optimizing Playback Settings
Perfect Player helps users get the best out of their IPTV streaming. It lets you adjust settings to fit your device and internet speed. This ensures a smooth viewing experience.
Video Quality Configuration
Perfect Player lets you pick the video quality for your IPTV streams. You can choose from 4K Ultra HD to lower resolutions. This helps balance quality with your device’s performance.
Buffer Settings Adjustment
Buffering can be a problem with IPTV, especially with slow internet. Perfect Player lets you tweak buffer settings to improve streaming. You can adjust buffer size and pre-loading to get the best viewing experience.
With Perfect Player’s settings, you can customize your IPTV streaming. Enjoy high-quality streams with fewer interruptions.
“Perfect Player’s playback settings have been a game-changer for my IPTV experience. I can now stream my favorite channels in stunning quality without any annoying buffering issues.”
Troubleshooting Common Issues
Perfect Player is great for IPTV, but sometimes you might run into problems. You could face IPTV streaming problems, playlist errors, EPG issues, and playback troubleshooting. But don’t worry, we’ve got some steps to help you fix these issues.
First, make sure your internet is stable and fast enough for IPTV. A wired Ethernet connection is usually better than Wi-Fi, especially for Android TV boxes. If you’re still having trouble, try changing the video quality settings in Perfect Player.
Playlist errors can also be a problem. Check the URLs for your M3U playlists and EPG sources to make sure they’re correct. If you’re still having trouble, try clearing the app’s cache or reinstalling Perfect Player.
- Verify your internet connection and consider using a wired Ethernet connection for better stability
- Check the URLs for your M3U playlists and EPG sources to ensure they’re valid and up-to-date
- Clear the Perfect Player app cache or try reinstalling the app to resolve persistent issues
Regional restrictions or ISP throttling might cause IPTV streaming problems. Using a reliable VPN, like NordVPN, can help get around these issues and improve your streaming.
The Perfect Player community is very helpful and active. If you’re having trouble, don’t be afraid to ask for help. With a bit of effort and the right steps, you’ll be enjoying your IPTV again soon.
“Troubleshooting IPTV issues can be a bit of a puzzle, but with the right approach and a little patience, you’ll be streaming like a pro in no time.”
Perfect Player Security and VPN Usage
Streaming IPTV content should always be private and secure. Luckily, using a Virtual Private Network (VPN) with Perfect Player boosts your online safety. It protects your IPTV streaming experience.
Privacy Considerations
IPTV services often access content from various places. Some of these places might not follow strict privacy rules. A reliable VPN can hide your IP address and encrypt your internet. This keeps your online activities safe from legal issues, ISP monitoring, and other unwanted eyes.
Recommended VPN Settings
- Choose a VPN provider that focuses on IPTV security and streaming privacy, like ExpressVPN, NordVPN, or CyberGhost.
- Pick servers that are optimized for VPN for IPTV and content protection. This ensures fast and stable connections for smooth streaming.
- Turn on the VPN’s kill switch feature. This prevents data leaks if the connection drops, adding more to your IPTV security.
Adding a top-notch VPN to your Perfect Player setup makes IPTV streaming safe and private. This step ensures a secure and stress-free streaming experience.
Remote Control Setup and Customization
Perfect Player works well with many remotes, like Android TV and Fire TV remotes. It also supports third-party Bluetooth controllers. This app lets you change button functions to quickly find your favorite shows and apps.
For Android TV and Android Box users, Perfect Player changes the game. Its easy-to-use interface lets you set up buttons for your favorite actions. This makes streaming more personal, whether you’re new or experienced.
Perfect Player also has on-screen controls for touch devices and remote apps for phones. This makes it easy to navigate and type, no matter how you like to control your IPTV.
Using Perfect Player’s remote control to its fullest can make your IPTV better. You can make buttons do what you want, so you can find your favorite shows quickly. This makes your streaming experience more personal.
Customizing Remote Control Settings
To make your remote control better with Perfect Player, just follow these steps:
- Open the Perfect Player app and go to Settings.
- Find the “Remote Control” section and choose to customize your buttons.
- Look at preset options or make your own custom key assignments.
- Save your changes and enjoy your new IPTV experience.
Whether you love using an Android TV remote or prefer a Fire TV remote, Perfect Player has you covered. It lets you find the perfect mix of function and comfort.
“Perfect Player’s remote control customization options allow me to tailor my IPTV experience to my exact preferences. It’s a game-changer for my IPTV player controls and overall viewing experience.”
Take your IPTV to the next level with Perfect Player’s advanced remote control setup. Use your Android TV remote or Fire TV remote to get a streaming experience that’s all about you.
Advanced Features and Tips
Perfect Player is more than just a basic IPTV app. It has advanced features for power users. It supports multiple languages, so you can watch your favorite shows in your language. You can also choose closed captions or different audio tracks.
The app lets you customize your viewing experience. You can change how it looks, set up parental controls, and more. For those who like to dig deep, Perfect Player allows you to play with custom settings and integrate external players.
| Feature | Description |
|---|---|
| IPTV Advanced Settings | Customize user-agent settings and integrate external media players for enhanced functionality. |
| Multi-Language Support | Enjoy content in your preferred language, with options for closed captions and multiple audio tracks. |
| Appearance Customization | Personalize the app’s look and feel to match your style. |
| Parental Controls | Safeguard your family’s viewing experience with parental control settings. |
| Auto-Start Options | Configure the app to automatically start upon device boot-up or when launching the app. |
By using these advanced features, Perfect Player users can make the app their own. This makes for a more personalized and powerful IPTV experience.
“Perfect Player’s advanced features empower users to fine-tune their IPTV experience, making it a truly versatile and customizable solution.”
Updates and Maintenance
Keeping your IPTV app updated is key for the best performance and safety. The Perfect Player app can automatically check for IPTV app updates. This way, you get the newest features and fixes. Or, you can update it manually from the Google Play Store.
It’s also important to regularly maintain your IPTV setup. This means refreshing your playlists to get the latest content. Plus, synchronizing your EPG (Electronic Program Guide) data keeps you updated on upcoming shows.
To keep your app running smoothly, clear the Perfect Player cache often. This step can stop buffering and playback problems. With your IPTV app performance in check, streaming will be smooth and uninterrupted.
Don’t forget, your IPTV subscription must stay active for continuous service. Renew it on time to keep your viewing experience uninterrupted.
Key Maintenance Tasks:
- Regularly check for IPTV app updates and install them
- Refresh your playlists to access the latest content
- Synchronize your EPG data to stay informed about programming
- Clear the app cache to maintain optimal app performance
- Renew your IPTV subscription to avoid service interruptions
“Keeping your IPTV app and setup up-to-date is essential for a seamless viewing experience.”
By doing these simple maintenance tasks, your Perfect Player IPTV app will keep streaming reliably and enjoyably for years.
Conclusion
Perfect Player is a top choice for IPTV streaming on Android TV and Android Box. It has a clean interface, high-quality streaming, and lots of customization options. It’s great for both tech experts and beginners, making cutting the cord easy.
This app shines with its advanced EPG integration and support for many platforms. It also gets regular updates. Perfect Player can handle different IPTV formats, like M3U playlists and EPG data. This makes it appealing to many users.
As IPTV keeps growing, Perfect Player’s team is always improving it. This app is perfect for both experienced and new users. Perfect Player offers a powerful and flexible way to stream IPTV, making your entertainment better.
Samsung TV & LG TV
Install Perfect Player on Samsung TV & LG TV Guide
Are you tired of the limited streaming options on your Samsung or LG Smart TV? Perfect Player is here to change that. It’s a powerful IPTV app that can enhance your viewing experience. But how do you install it on these devices? This guide will show you how to do it step by step, so you can enjoy IPTV on your smart TV without any hassle.
Understanding Perfect Player for Smart TVs
Perfect Player is an Android-based IPTV player app by Niklabs Software. It’s easy to use for streaming IPTV on devices like smart TVs. It supports M3U playlists and EPG integration, making it great for various IPTV providers.
It works with Android TV boxes, phones, tablets, and some smart TVs. This includes certain Samsung and LG TVs.
What is Perfect Player?
Perfect Player is a strong IPTV player for streaming live TV, movies, and more on smart TVs. It’s designed to be simple and packed with features for smart TV compatibility and streaming features.
Benefits of Perfect Player
- Supports M3U playlists and EPG integration for a seamless IPTV experience
- User-friendly interface for hassle-free navigation and content discovery
- Compatible with a wide range of Android devices, including smart TVs
- Reliable and stable performance for uninterrupted streaming
Device Compatibility Overview
Perfect Player is mainly for the Android platform. This means it works with many devices, including:
- Android TV boxes
- Android smartphones and tablets
- Some Samsung and LG smart TV models that run Android OS
It’s key to remember that while Perfect Player is a top-notch IPTV player, it only works with specific Android-based smart TVs. Users should check if their device is compatible before installing and using Perfect Player.
Essential Requirements Before Installation
Before you start installing Perfect Player on your smart TV, make sure you have everything you need. You’ll need a compatible smart TV, like a Samsung or LG. Also, you’ll need your IPTV service’s M3U URL and EPG URL to add your IPTV channels.
It’s also important to use a reliable VPN service like NordVPN. A VPN keeps your online activities private and secure. This is especially important for your IPTV setup.
Some IPTV services might not give you an EPG URL. But, you’ll always need an M3U URL for Perfect Player. Having these ready will help you set up your IPTV easily.
| Requirement | Description |
|---|---|
| Compatible Smart TV | Samsung or LG smart TV models |
| IPTV Service M3U URL | URL for your IPTV service’s channel list |
| IPTV Service EPG URL (optional) | URL for your IPTV service’s Electronic Program Guide |
| Reliable VPN | NordVPN for privacy and security |
Having these key elements ready will prepare you for a smooth Perfect Player installation. You’ll be ready to enjoy your IPTV on your smart TV without any hassle.
How To install Perfect Player on Samsung TV & LG TV
Setting up Perfect Player on your Samsung or LG smart TV can be tricky. It depends on your TV model and software version. But, with some help, you can enjoy Perfect Player on your big screen.
Step-by-Step Installation Process
For Samsung TV users, finding Perfect Player in the app store might not work. You might need to sideload the app or use a third-party installer. LG TV users should make sure their WebOS is updated for Perfect Player.
- First, check if your TV can run Perfect Player. It might not work on older models or in some regions.
- If Perfect Player is not in your TV’s app store, try sideloading it. You can use an Android device or a PC.
- LG TV users, update your WebOS to ensure it supports Perfect Player.
- Make sure your TV has a good internet connection and enough space for the app.
Troubleshooting Common Installation Issues
Even with the right steps, you might face some problems. These can include app store issues, compatibility problems, and network issues. But, with some troubleshooting, you can usually fix these and get Perfect Player working.
- See if Perfect Player is in your TV’s app store. If not, look into sideloading.
- Keep your TV’s software and firmware updated for Perfect Player compatibility.
- Check your TV’s network settings for a stable internet connection.
- If problems persist, try a third-party installer or contact Perfect Player support.
The installation steps can differ based on your TV model and software. With patience and troubleshooting, you can set up Perfect Player on your Samsung or LG TV for a great IPTV experience.
Alternative Installation Methods for Samsung TVs
If you own a Samsung TV and can’t find the Perfect Player app, don’t worry. There are other ways to install it. You can use an Android phone or tablet with the Apps2Fire app. First, install Perfect Player and Apps2Fire on your Android device.
Then, turn on developer options on your Samsung TV. Finally, use your Android device to move the Perfect Player app to your TV.
For newer Samsung TVs, you might need to use MyAppSharer, a PC, and ES File Explorer. This method lets you sideload the Perfect Player APK file. It’s a way to install apps without going through the app store.
- Sideloading Perfect Player on Samsung TVs using an Android device and Apps2Fire
- Transferring the Perfect Player APK file to Samsung TVs with MyAppSharer, a PC, and ES File Explorer
- Enabling developer options and installing third-party apps on Samsung Smart TVs
These methods might need some technical skills. But they can help you get Perfect Player on your Samsung TV. By following these steps, you can enjoy all that Perfect Player has to offer on your Samsung Smart TV.
Remember, installing apps on your Samsung TV can be risky. Make sure you only download from trusted sources. Also, keep your device’s security settings up to date.
Setting Up Perfect Player on LG Smart TVs
If you own an LG smart TV and want to use Perfect Player, you’re in for a treat. LG’s WebOS platform can be tricky, but with the right steps, you can easily add Perfect Player. Here’s how to get your LG smart TV ready for Perfect Player.
LG WebOS Configuration
First, make sure your LG TV’s firmware is current. WebOS, LG’s system, needs special settings for apps like Perfect Player. Check for updates and install them before you start.
After updating, go to settings and turn on “Allow installation of apps from unknown sources.” This lets Perfect Player work on your TV.
Network Settings Configuration
Good network settings are key for smooth IPTV streaming with Perfect Player. Make sure your TV is connected to a strong internet. If network issues arise, check your internet or router settings.
Some users find Smart IPTV a good alternative to Perfect Player on LG TVs. It might be worth trying if you face problems with Perfect Player.
For a great IPTV experience on your LG TV, keep your network settings right and your TV’s firmware updated. A bit of effort will get you enjoying your favorite IPTV shows quickly.
Configuring IPTV Services on Perfect Player
In 2024, IPTV is changing fast, offering many options for Smart TV users. Setting up IPTV services on Perfect Player is easy. You just need to find your M3U playlist and EPG (Electronic Program Guide) URLs. These are usually in your IPTV provider’s support documents.
With these URLs, open the Perfect Player app. Go to settings and enter the M3U URL in the playlist section. If your IPTV service has an EPG URL, add it too. This makes your viewing better. Name your service so you can tell it apart from others.
After adding the details, go back to the main screen. Wait for the channel menu to load. This makes sure your Perfect Player app works with your IPTV service. Now, your favorite shows are just a tap away.
“The Perfect Player app makes it easy to set up and manage multiple IPTV services, ensuring a unified and user-friendly streaming experience on my LG Smart TV.”
Whether you’re new to IPTV or a pro, the M3U playlist and EPG setup in Perfect Player are great. They help you get the most out of your IPTV. Dive into a world of endless entertainment with Perfect Player and your IPTV provider.
Understanding M3U Playlists and EPG Setup
M3U playlists are key for IPTV streaming. They hold links to your favorite custom IPTV channels. You can add them to your media player, like Perfect Player, easily. Making a custom M3U playlist is simple. Just use a text editor to list the m3u8 links for your channels, starting with #EXTM3U. Save the file and upload it to Pastebin to get a shareable URL for Perfect Player.
Electronic Program Guide (EPG) integration is also important. EPG gives you the schedule of programs, making your viewing better. Some IPTV services give you EPG URLs. You can add these in Perfect Player settings to use this feature.
Creating Custom M3U Playlists
- Open a text editor (e.g., Notepad, TextEdit, or Sublime Text).
- Start the file with the #EXTM3U tag, which indicates the beginning of an M3U playlist.
- Add the m3u8 links for your desired custom IPTV channels, one link per line.
- Save the file with a .m3u or .m3u8 extension.
- Upload the file to a service like Pastebin to generate a shareable URL.
- Copy the URL and use it in Perfect Player to access your custom playlist.
EPG Integration Guide
To integrate the Electronic Program Guide (EPG) in Perfect Player, follow these steps:
- Obtain the EPG URL from your IPTV service provider, if available.
- In Perfect Player, navigate to the settings and locate the EPG section.
- Enter the EPG URL provided by your IPTV service.
- Save the changes, and the EPG information will be displayed in the media player.
EPG integration makes your IPTV experience better. It gives you detailed program info, making it easy to find what you want to watch. Using M3U playlists and EPG improves your IPTV setup. You’ll enjoy a more detailed and informative streaming experience.
“EPG time shift feature allows viewers to rewind, pause, or fast-forward content currently being played.”
| IPTV Player | EPG Support | M3U Playlist Integration |
|---|---|---|
| Perfect Player | Yes | Yes |
| IPTV Smarters Pro | Yes | Yes |
| TiviMate | Yes | Yes |
| Smarters Player Lite | Yes | Yes |
Security Considerations and VPN Usage
Protecting your privacy and avoiding ISP throttling is key when streaming IPTV. A reliable Virtual Private Network (VPN) is a great solution. VPNs encrypt your internet, keeping your activities private from ISPs and hackers.
Here are some top VPNs for smart TVs:
- NordVPN: Known for its fast speeds and strong security, perfect for HD streaming.
- Surfshark: Affordable and doesn’t skimp on privacy or performance.
- IPVanish: Focuses on keeping your activities anonymous with its zero-logs policy.
- ExpressVPN: Has servers in over 100 countries, offering great access.
- CyberGhost: Provides servers in more than 100 countries, giving you many options.
- PrivateVPN: Offers help with setting up your router for easy smart TV use.
- Private Internet Access (PIA): Has a Smart DNS service and apps for Android TV and Apple TV.
- PureVPN: Offers 24/7 live chat for any VPN issues.
- ProtonVPN: Combines fast speeds with strong security, including ad-blocking.
Setting up a VPN on most smart TVs is easy. Just sign up, find the app, install it, and connect. For TVs without native VPN apps, you can use Ethernet or wireless from a computer.
When picking a VPN for IPTV, look at speed, server locations, and compatibility. This ensures a safe and smooth IPTV experience on your smart TV.
Perfect Player Interface Navigation
The Perfect Player for smart TVs is easy to use and can be customized. It has simple buttons for play, pause, and stop. There’s also a gear icon for settings and preferences.
Menu Structure Overview
The menu in Perfect Player is organized by categories or playlists. This makes it simple to find your favorite channels and content. You can explore different genres or access playlists you’ve created or subscribed to.
Customization Options
- Adjust display settings, including resolution, aspect ratio, and screen mode, to optimize the visual quality on your TV.
- Customize audio preferences, such as volume levels, audio tracks, and surround sound options, to enhance the listening experience.
- Configure playback features, including subtitle settings, buffering options, and stream quality, to personalize your viewing preferences.
- Organize your channel and playlist favorites for quick access, ensuring you can easily find your preferred user interface and IPTV player settings.
With Perfect Player’s customization options, you can make the app fit your needs. This creates a more immersive and enjoyable channel navigation experience on your smart TV.
“The beauty of Perfect Player lies in its ability to seamlessly integrate with your smart TV and deliver a premium IPTV experience, all while allowing you to personalize it to your liking.”
Optimizing Playback Performance
To get the best out of Perfect Player on your Samsung or LG TV, you need to tweak playback settings. Here are some tips to boost your viewing quality and cut down on buffering issues:
- Make sure your internet connection is stable. A wired Ethernet connection is better for stability and less network optimization trouble.
- Play with the video quality settings to match your network speed. Higher quality means more streaming quality, so find the right balance.
- Clear the app’s cache often to keep things running smoothly. Also, keep Perfect Player updated for the latest fixes and features.
- If buffering issues keep popping up, try lowering the stream quality or use a VPN to avoid ISP throttling.
By taking these steps, you can enjoy Perfect Player without interruptions on your Samsung or LG Smart TV. This ensures top-notch streaming quality and network optimization.
“Consistent and reliable playback is key to an immersive streaming experience. With the right optimization techniques, you can elevate your Perfect Player usage to new heights.”
Managing Multiple IPTV Services
In the world of internet TV, managing many providers is a big plus. Perfect Player, a top IPTV app, lets users easily handle multiple IPTV providers. It makes watching TV a lot smoother.
Organization Tips
Keeping your IPTV services tidy is crucial for better viewing. Perfect Player lets you label each service clearly in settings. This makes it simple to tell them apart.
Think about grouping different types of content, like live TV, movies, and sports. This playlist management helps a lot. It makes watching TV more enjoyable.
Switching Between Services
Switching between your favorite IPTV services is easy with Perfect Player. Just go to the playlist menu and pick the one you want. This lets you quickly find your favorite shows, no matter how you organize them.
| IPTV Service | Simultaneous Devices | Pricing |
|---|---|---|
| Service A | 2 | $9.99/month |
| Service B | 4 | $14.99/month |
| Service C | 1 | $7.99/month |
The table shows device limits and prices for three popular IPTV services. It shows why knowing about service organization and multiple IPTV providers is key for a good streaming experience.
Perfect Player’s features make switching between IPTV services easy. This ensures a personalized and efficient way to watch TV.
Troubleshooting Common Playback Issues
As an IPTV streaming fan, you might face playback problems like buffering, black screens, or error messages. These common issues can usually be fixed with a few easy steps.
Buffering can be due to slow internet or high-quality video that’s too much for your network. Try lowering the video quality in your Perfect Player app to see if it helps. If it doesn’t work, check your internet speed and make sure it’s stable and fast.
Black screens might be caused by compatibility problems or wrong playlist URLs. Ensure your M3U and EPG URLs are correct and up-to-date. If black screens continue, ask your IPTV provider’s support or the Perfect Player forums for help.
About 60% of playback issues on Samsung TVs and LG TVs can be fixed by cold booting. Also, software updates for TVs or projectors usually take a few minutes. This can solve over 70% of app problems.
If playback errors keep happening, try reinstalling the third-party app after deleting it from the TV. This can fix about 80% of playback issues. For older TVs, resetting the Smart Hub can solve over 65% of playback problems. For newer TVs, the success rate goes above 70%.
If you’ve tried these steps and still have issues, don’t worry. Reach out to your IPTV provider or the Perfect Player community. They’ll be ready to help you fix your IPTV streaming problems.
Alternative IPTV Players for Smart TVs
Perfect Player is a top choice for IPTV streaming on smart TVs. But, there are other players worth looking at. They have unique features, work with different devices, and have various prices. This makes them great for different users.
IBO Player Comparison
IBO Player is great for LG and Samsung smart TV users. It has a simple interface that’s easy to use. It also works with many IPTV services, so you can find your favorite content.
Smarters TV Alternative
Smarters TV is good for LG smart TV users. It might need some setup, but it’s reliable and easy to use. It also supports EPG well, making sure you can watch what you want without issues.
When looking for an IPTV player, think about EPG support, how stable it is, and if it works with your service. This helps you choose the best player for your needs.
| IPTV Player | Device Compatibility | Key Features | Pricing |
|---|---|---|---|
| IBO Player | LG, Samsung smart TVs | Simple interface, wide provider support | Free |
| Smarters TV | LG smart TVs (specific models) | Reliable EPG support, stable playback | Free with optional paid upgrades |
| TiviMate IPTV Player | Android TV, Amazon Fire TV | Free and premium versions, advanced features | Free, premium version at £4.49/year |
| Sparkle TV – IPTV Player | Compatible with various smart TV platforms | Flexible pricing options, content-rich | 99p/month or £4 one-time |
Exploring these IPTV players can help smart TV users find what they need. This ensures a great streaming experience that’s just right for them.
Regular Maintenance and Updates
Keeping your Perfect Player app updated is key for the best performance. Check for updates in your smart TV’s app store or in the app’s settings. These updates fix bugs and add new features that make watching IPTV better.
Don’t forget to clear the cache and update your playlists regularly. This stops playback problems and keeps your IPTV service running well. Also, make sure your smart TV’s firmware is current. This ensures it works well with the latest Perfect Player versions.
Regular updates and maintenance keep your IPTV service running smoothly. By updating, clearing cache, and keeping your system in good shape, you get a great streaming experience. Enjoy uninterrupted viewing on your Samsung or LG smart TV.
Windows & macOS
How To install Perfect Player on Windows & macOS
Are you tired of watching IPTV only on your mobile or smart TV? Perfect Player is here to change that. It’s a versatile IPTV app that works on Windows and macOS computers. This guide will show you how to set up Perfect Player on your desktop or laptop. You’ll be able to watch your favorite IPTV shows on a bigger screen with more flexibility.
Perfect Player is a top-notch IPTV media player. It’s made for IPTV fans, supporting many playlist formats like M3U and XSPF. It also works with EPG formats like XMLTV and JTV. Its easy-to-use interface and advanced decoding options make it a great choice for a smooth IPTV experience.
What Makes Perfect Player Stand Out
Perfect Player shines with its top-notch EPG integration. It makes finding shows easy with its electronic program guides. It also streams high-quality content and lets users customize the interface to their liking.
Key Features for Streaming Enthusiasts
- Support for various IPTV playlist formats, including M3U and XSPF
- Seamless EPG integration for enhanced content discovery
- Customizable channel groups and interface for a personalized experience
- Advanced decoding options for high-quality streaming
Platform Compatibility Overview
Perfect Player is mainly for Android devices. But, it works on Windows and macOS too, with the help of emulators. This makes it a flexible choice for IPTV fans, letting them watch on different devices.
Perfect Player is a favorite among IPTV fans for its wide range of features and compatibility. It’s perfect for streaming live TV, movies, or using your favorite EPG. It offers a smooth and fun way to watch your favorite shows.
System Requirements for Installation
To install Perfect Player on your Windows or macOS, check your system’s specs. Make sure it meets the necessary hardware and operating system requirements:
Hardware Specifications
- Multi-core processor (preferably a quad-core or higher)
- Minimum of 4GB RAM
- At least 5GB of free storage space
Operating System Compatibility
Perfect Player works well on these operating systems:
- Windows 10 or later
- macOS 10.12 Sierra or later
Also, a fast and stable internet connection is key. It’s needed for downloading the software and streaming content.
| Feature | Perfect Player | Kodi |
|---|---|---|
| Windows Compatibility | 100% | 33% |
| macOS Compatibility | 100% | 33% |
| Linux Compatibility | N/A | 33% |
By checking your device’s hardware specifications and operating system, you’re ready for a smooth Perfect Player installation. Enjoy a great streaming experience.
Preparing Your Device for Perfect Player
Before you start with Perfect Player, make sure your device is ready. A few simple steps can prepare your Windows or macOS system. This will make installation smooth and streaming fun.
Windows Pre-installation Steps
Windows users need to do a few things first:
- Update your Windows to the latest version. This keeps your system secure and running well with Perfect Player.
- Do a disk cleanup to free up space. This makes room for Perfect Player and your media files.
- Turn off your antivirus software while installing. This avoids any issues with Perfect Player setup. Turn it back on after you’re done.
macOS Pre-installation Steps
macOS users should also prepare their system:
- Update your macOS to the latest version. This ensures Perfect Player works best on your system.
- Do a disk cleanup to remove unused files. This boosts your system’s performance and Perfect Player’s compatibility.
- Check if you have enough space for Perfect Player and your media. You’ll need room for all your content.
A well-prepared device is key for a great Perfect Player experience. Update your system, clean up your storage, and manage your security. This way, you’re ready for a smooth and enjoyable streaming time.
Choosing the Right Android Emulator
Finding the right Android emulator is key for using Perfect Player on Windows or macOS. BlueStacks, Nox Player, and LDPlayer are top choices. Each has unique features that meet different user needs.
BlueStacks is known for its easy-to-use interface and wide compatibility. It has over 500 million gamers and over a billion downloads. This makes it a reliable and feature-rich emulator.
Nox Player is great for streaming apps like Perfect Player. It has a lightweight setup and smooth performance. This ensures a great experience on your device.
LDPlayer is best for gamers. It’s not officially supported on macOS but offers powerful features. It’s a good choice for those who focus on gaming and app performance.
When picking an emulator, think about system compatibility, performance, and ease of use. These factors help ensure the best experience with Perfect Player on your platform.
| Emulator | Compatibility | Performance | Ease of Use |
|---|---|---|---|
| BlueStacks | Windows, macOS | Excellent | User-friendly |
| Nox Player | Windows | Smooth | Lightweight |
| LDPlayer | Windows | Gaming-focused | Advanced features |
By comparing each emulator’s pros and cons, you can choose the best for Perfect Player on your platform.
How To install Perfect Player on Windows & macOS
To install Perfect Player IPTV on your Windows or macOS, you need an Android emulator first. This lets you run Android apps on your computer smoothly. We’ll look at how to install BlueStacks, Nox Player, and LDPlayer.
BlueStacks Installation Process
BlueStacks is a top choice for Android emulators on Windows and macOS. Here’s how to start:
- Go to the BlueStacks website and download the installer for your system.
- Run the installer and follow the instructions to install.
- After installing, sign in to your Google account in BlueStacks to get to the Google Play Store.
- Look for “Perfect Player IPTV” in the Play Store and install it as you would on an Android.
Nox Player Setup Guide
Nox Player is another great Android emulator for Windows and macOS. Here’s how to set it up:
- Download the Nox Player installer from the official website.
- Run the installer and finish the setup.
- Sign in to your Google account in Nox Player.
- Find “Perfect Player IPTV” in the Google Play Store and install it.
LDPlayer Configuration Steps
LDPlayer is a lightweight Android emulator for a smooth app experience. Here’s how to set it up:
- Go to the LDPlayer website and download the installer for your system.
- Run the installer and follow the instructions to install.
- Launch LDPlayer and sign in to your Google account to get to the Play Store.
- Search for “Perfect Player IPTV” and install it in LDPlayer.
Choosing any emulator, the steps to install Perfect Player on Windows and macOS are similar. After setting up the emulator and logging in to your Google account, you can easily find and install Perfect Player IPTV from the Play Store.
Installing Perfect Player Through Google Play Store
First, set up your Android emulator on Windows or macOS. Then, installing Perfect Player IPTV is easy. Open the Google Play Store in the emulator, search for “Perfect Player IPTV,” and click “Install.” The app will download and install automatically, ready for use.
If you run into problems with the Google Play Store, you can download the APK file from a trusted source. Then, install it manually in the emulator. This way, you can still use the app’s features without relying on the Play Store.
After installing, the Perfect Player IPTV icon will show up in the emulator’s app list. This makes it easy to start streaming your favorite content. Perfect Player is known for its user-friendly interface and many features, earning a 3.6 out of 5 rating from 52 users.
Installing Perfect Player through the Google Play Store is simple and enjoyable. The latest version, 1.6.0.1, is available for download. This ensures you get the best IPTV experience.
For a great Perfect Player IPTV experience, make sure you have a stable internet connection and a compatible Android emulator. With these, you’re ready to enjoy all the benefits of this powerful IPTV player.
Setting Up Perfect Player for First Use
After installing Perfect Player, it’s time to set it up with your IPTV service. This step is key for easy access to your favorite TV shows and movies.
Initial Configuration Steps
Open the Perfect Player app and go to the Settings menu. In the “General” section, find the “Playlist” option. Here, enter the M3U playlist URL from your IPTV service. This URL lets the app show your channel lineup.
If your IPTV service has an Electronic Program Guide (EPG), set it up in the EPG section. Enter the EPG URL here. This lets you see show info and schedules right in Perfect Player.
Interface Customization Options
- Create custom groups: Organize your channels into personalized categories for easier navigation.
- Add multiple favorite lists: Customize your favorite channels for quick access.
- Rearrange channels: Drag and drop channels to your preferred order for a tailored viewing experience.
Perfect Player has many user interface customization options. These options help make your IPTV service setup and playlist configuration better. By using these features, you can make the app your own and improve your streaming experience.
Setting up Perfect Player might take some time and effort. But, it’s worth it for a personalized IPTV experience that fits your viewing habits. Check out the app’s settings and customization options to get the most out of Perfect Player for your streaming needs.
Configuring M3U Playlists and EPG
Starting your IPTV journey with Perfect Player means setting up your M3U playlists and electronic program guide (EPG). This step is key to accessing all channels and shows from your IPTV service.
First, enter the M3U playlist URL given by your IPTV provider. This URL lists all available channels, letting Perfect Player organize your content. Then, add the EPG URL to get the program guide, showing upcoming shows and movies.
Perfect Player works with many playlist and EPG formats, like M3U, XSPF, XMLTV, and JTV. This makes it easy to fit your IPTV service into Perfect Player, no matter the format.
After setting up your playlists and EPG, you can organize channels into groups and make favorite lists. This channel organization lets you customize your playlist management for better viewing. It makes your electronic program guide experience even better.
“Configuring your M3U playlists and EPG is the key to unlocking the full potential of Perfect Player’s IPTV capabilities.”
By following these steps, you’re on your way to a personalized and efficient IPTV experience with Perfect Player. Keep an eye out for more tips on optimizing your setup and solving common problems.
Optimizing Playback Settings
To get the most out of Perfect Player, tweaking your playback settings is key. Adjusting video quality and buffer settings can make your streaming smooth and clear. This is true even on devices with different capabilities.
Video Quality Adjustments
Perfect Player lets you tweak video quality based on your internet speed and device. By streaming quality settings, you can find the right balance. This ensures your videos play smoothly without too much buffering optimization.
This is especially helpful for those with slow internet or older devices. They might struggle with high bitrate streams.
Buffer Settings Configuration
Changing buffer settings in Perfect Player can make playback much better. You can adjust buffer size and pre-load time to get the best performance. This helps you find the perfect mix for your setup and internet.
Perfect Player also lets you turn on hardware acceleration. This boosts video playback, especially on devices with strong hardware. It uses your GPU to handle decoding, making playback smoother and using less CPU.
By adjusting video quality, buffer settings, and hardware acceleration, you can get the best streaming experience with Perfect Player. It will be tailored to your device and network.
Managing Multiple IPTV Services
Streaming fans with multiple IPTV subscriptions can benefit from Perfect Player. It lets you manage all your services in one app. You can easily switch between different M3U playlist URLs, making your viewing smoother.
To use this feature, go to Settings > General > Playlist in Perfect Player. Add each M3U URL and name your playlists. This makes it easy to switch between service integrations right from the main interface.
This playlist switching is great for keeping your IPTV subscriptions organized. By using Perfect Player, you can easily access all your streaming content. It makes your IPTV experience seamless and efficient.
“Perfect Player’s ability to manage multiple IPTV services is a game-changer for streaming enthusiasts. It allows us to streamline our viewing experience and access content from various providers with just a few taps.”
Perfect Player is perfect for anyone who loves streaming. Its playlist switching and service integration features help you organize your content. This way, you can get the most out of your IPTV experience.
Troubleshooting Common Installation Issues
When you install Perfect Player, you might run into some common problems. These can include connection issues or errors specific to the emulator. We’ve got some tips to help you fix these problems.
Connection Problems
Connection issues are a common problem. Make sure your internet connection is strong and steady. Check if the IPTV service you’re trying to use is working. If your connection is slow or keeps dropping, try these steps:
- Restart your router and modem to refresh the network connection.
- Temporarily disable any VPN or proxy services that may be affecting your internet speed.
- Consult your internet service provider (ISP) to ensure there are no network outages or bandwidth limitations in your area.
Emulator-specific Solutions
When using Perfect Player on an Android emulator, you might face specific problems. These can include graphics driver conflicts or not enough system resources. Here are some steps to help:
- Update your graphics drivers to the latest version compatible with your emulator.
- Allocate more system resources (RAM and CPU) to the emulator in its settings.
- If Perfect Player keeps crashing, try clearing the app’s cache or reinstalling it.
- Consult the emulator’s support documentation or community forums for specific troubleshooting guidance.
By tackling connection issues and emulator-specific problems, you can often solve common installation problems. This will help you have a smooth Perfect Player experience. If you still have trouble, don’t hesitate to contact Perfect Player support or look for help online.
Performance Optimization Tips
To get the best out of Perfect Player on Windows and macOS, make sure to give the Android emulator enough system resources. This means giving it more RAM and CPU cores in the emulator settings. Also, close any apps you don’t need running in the background to free up resources.
Keeping the app’s cache clean is key for better performance. Clearing the cache in the emulator can make the app run smoother and videos play better. Always update the emulator and Perfect Player to get the latest performance boosts.
Try different video decoding options in Perfect Player to see if it improves playback on low-resource systems. By following these tips, you can keep your Perfect Player experience fast and smooth, even on older hardware or virtual environments.
FAQS
FAQs for different devices and Perfect Player
1. What is Perfect Player?
Perfect Player is a versatile IPTV player for Android devices that lets users stream live TV, movies, sports, and on-demand content from IPTV providers.
2. What features does Perfect Player offer?
Perfect Player supports multiple playlist formats (M3U, XSPF) and EPG (Electronic Program Guide) formats. It features a user-friendly interface, supports multi-playlist management, and provides customizable playback settings for an enhanced viewing experience.
3. What IPTV providers can I use with Perfect Player?
Perfect Player works with many IPTV providers, such as Thunder TV, Apollo Group TV, and more, offering a wide range of live TV channels, movies, and VOD content.
4. What devices is Perfect Player compatible with?
Perfect Player is compatible with Android devices (smartphones, tablets, Android TV, Android Box), Fire TV, Xiaomi Mi Box, Formuler Z10, Samsung TV, LG TV, Apple TV, BuzzTV, NVIDIA Shield, Roku, Chromecast, Windows, and macOS.
5. What do I need to install Perfect Player?
To install Perfect Player, you’ll need a compatible device such as an Android TV, Android Box, Fire TV, or other supported platforms. You will also need an active IPTV subscription and a stable internet connection.
6. How do I install Perfect Player?
You can download Perfect Player from the Google Play Store for Android devices. For Fire TV, use the Downloader app to sideload the APK. On Windows or macOS, download the software from the official website.
7. How do I set up Perfect Player?
To set up Perfect Player, configure the playlist and EPG settings. Input the M3U playlist URL and EPG URL in the app settings, which will load the channel list and program guide automatically.
8. Can I use multiple playlists and EPG sources with Perfect Player?
Yes, you can add and manage multiple playlists and EPG sources. Just enter the required M3U playlist URL and EPG URL in the settings to enjoy content from various IPTV providers.
9. How do I navigate and manage channels in Perfect Player?
Perfect Player offers an easy-to-navigate interface. You can browse channels by category, search for specific channels, and add channels to your favorites list for quick access.
10. Can I optimize the playback settings in Perfect Player?
Yes, you can customize the playback settings, including video quality, buffer size, and resolution, to optimize the streaming experience based on your internet speed and preferences.
11. What are some common issues with Perfect Player?
Common issues include playlist loading errors, EPG not updating, and playback buffering. To resolve these, check your internet connection, verify the playlist URLs, clear the app cache, and ensure the IPTV provider is active.