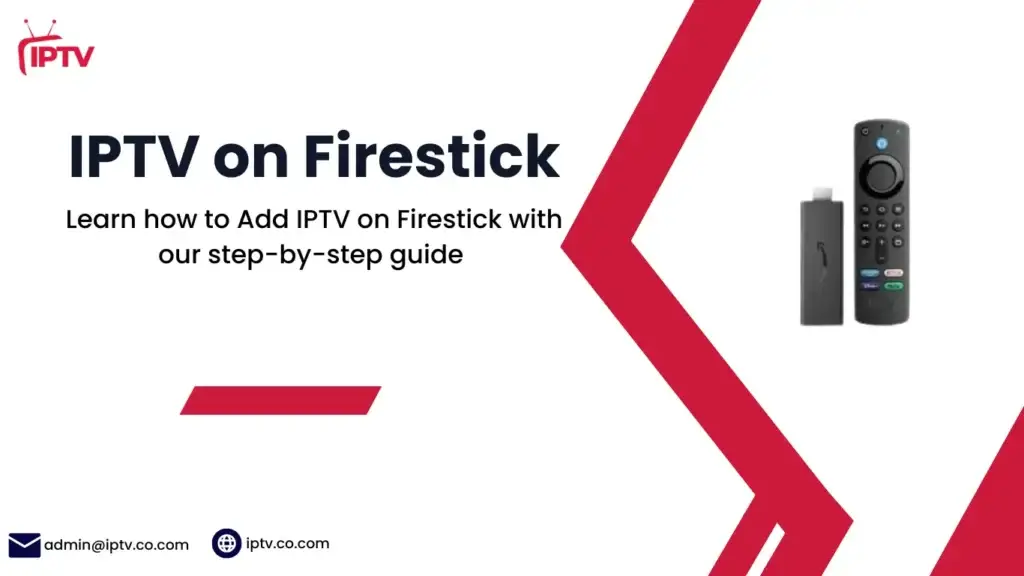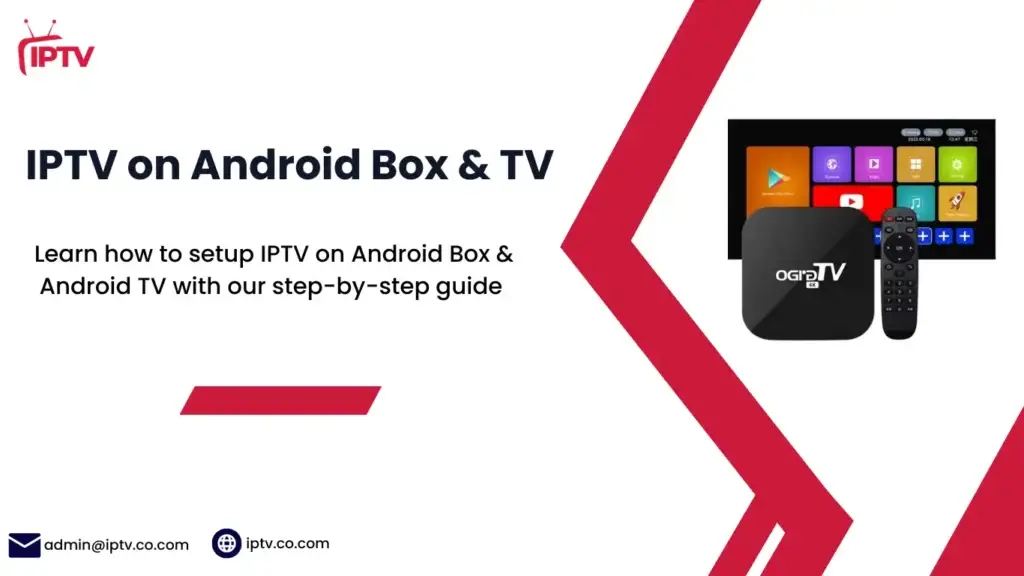How to Add IPTV on Windows - Easy Setup Guide
Are you tired of the limited channel options and rigid schedules of traditional television? Get ready to explore a world of endless entertainment with Internet Protocol Television (IPTV) on your Windows device. This guide will show you how to set up IPTV on your Windows PC. You’ll learn to access a vast library of live channels, on-demand content, and more.
Table of Contents
Understanding IPTV and Its Benefits for Windows Users
IPTV, or Internet Protocol Television, is a new way to watch TV over the internet. It lets users stream live TV, movies, and series to their devices. This is different from old TV, which uses cables or satellites.
With IPTV, Windows users get a better viewing experience. They can watch what they want, when they want it.
What Makes IPTV Different from Traditional TV
IPTV and traditional TV differ in how they deliver content. IPTV uses the internet, while traditional TV uses cables or satellites. This means IPTV offers more channels and better quality, as long as you have good internet.
Advantages of IPTV on Windows Devices
- Flexibility: IPTV lets Windows users watch TV anywhere with internet. No need for a fixed location or cable box.
- Content Selection: IPTV has more channels, movies, and on-demand content than traditional TV. It meets different tastes.
- On-Demand Viewing: IPTV lets Windows users pause, rewind, and replay live TV. They also have access to a huge library of on-demand content.
Using IPTV technology, Windows users get a better TV experience. They can watch what they want on their favorite Windows compatibility devices.
Essential Requirements for IPTV Installation
To set up IPTV on your Windows device, you need a few key things. First, a fast and stable internet connection is crucial. For the best viewing, aim for at least 25 Mbps for 4K quality. For standard definition, 10 Mbps is enough.
Next, choose a good IPTV service provider. Look for one with lots of live TV channels and a strong connection. Also, check if they support VPNs, have good prices, and offer good customer support. Many services work well with devices like Android, iOS, and smart TVs.
| IPTV Prerequisites | Recommended Specifications |
|---|---|
| Internet Speed | 25 Mbps for UHD, 10 Mbps for Standard Definition |
| IPTV Subscription | Reliable provider with extensive channel lineup, VPN compatibility, and affordable pricing |
| Streaming Device | Windows PC, Roku, Amazon Firestick, Nvidia Shield, or compatible smart TV |
| IPTV Player | MyIPTV Player, VLC Media Player, or Android-based IPTV apps on BlueStacks |
Lastly, pick a good IPTV player for your Windows device. Options include MyIPTV Player, VLC Media Player, or Android apps on BlueStacks.
With these basics covered, you’re ready to enjoy IPTV on your Windows PC or laptop. Next, we’ll explore each IPTV player in more detail and how to set them up.
Popular IPTV Players Compatible with Windows
Enjoying IPTV content on Windows is easy with many reliable players. Our review found the top 6 IPTV players for Windows. Each offers unique features and capabilities.
MyIPTV Player: Comprehensive Playlist Management
MyIPTV Player is known for its easy-to-use interface and playlist management. It lets you record live TV and works well with VLC Media Player. This makes for a smooth viewing experience.
VLC Media Player: Versatile and Reliable
VLC Media Player is a trusted name in media players. It’s also a top choice for IPTV on Windows. Its wide format support and strong streaming make it a favorite among IPTV fans.
Other Notable IPTV Players
Our research also found other IPTV players worth considering for Windows:
| App | Compatibility on Windows | Key Features |
|---|---|---|
| TiviMate | Limited (via Android emulator) | Sleek interface, EPG support, multi-screen capability. |
| IPTV Smarters | Fully supported via native app | User-friendly design, supports Xtream Codes API and M3U playlists. |
| Perfect Player | Fully supported on Windows | Simple UI, supports M3U playlists, EPG management. |
| XCIPTV | Limited (via Android emulator) | Built-in player, customizable layout, catch-up TV support. |
| GSE Smart IPTV | Fully supported on Windows | Multi-format support, customizable player options, and integration with Xtream Codes API. |
Installation Process for Each IPTV App on Windows
| App | Installation Method on Windows |
|---|---|
| TiviMate | Requires an Android emulator (e.g., BlueStacks or NoxPlayer). Download and install the emulator, then get TiviMate APK. |
| IPTV Smarters | Download the native Windows app from the official IPTV Smarters website and install it directly. |
| Perfect Player | Download the Windows version from the official Perfect Player website or trusted sources and install it. |
| XCIPTV | Use an Android emulator. Download the XCIPTV APK and install it via the emulator. |
| GSE Smart IPTV | Download and install the Windows version directly from the official website or Microsoft Store if available. |
When picking the best IPTV players for Windows, think about usability, features, and compatibility. This ensures a smooth and enjoyable IPTV experience.
Remember, always check if your IPTV provider has the right licenses. This avoids legal issues. Choosing a reliable IPTV player for Windows opens up a world of content at your fingertips.
How to Add IPTV on Windows
Adding IPTV to your Windows PC is easy. We’ll look at three ways to do it: using MyIPTV Player, VLC Media Player, and BlueStacks emulator.
Using MyIPTV Player
The MyIPTV Player is a top pick for Windows users. It has a simple interface and makes setting up IPTV easy. Just download it from the Microsoft Store, enter your IPTV details, and you’re ready to go.
Leveraging VLC Media Player
VLC Media Player is another great choice. It lets you play IPTV and customize your experience. We’ll show you how to set it up for IPTV later.
Utilizing BlueStacks Emulator
BlueStacks Android emulator is also an option. It lets you use Android IPTV apps like Tivimate and Smarters Pro on Windows. This way, you can stream IPTV on your PC.
Choosing any of these methods can make your Windows PC a great place for streaming. You’ll get access to lots of live TV, movies, and on-demand content.
“1 out of 9 users mentioned using ‘tvmate iptv player’ on a laptop running Windows 11.”
We’ll go into more detail on each setup method next. This will help you improve your Windows IPTV experience.
Setting Up MyIPTV Player on Windows
Windows users can easily get the MyIPTV Player from the Microsoft Store. It’s a great IPTV solution that makes streaming easy and fun. The app has lots of features to make your viewing experience better.
Installing from Microsoft Store
To start, just search for “MyIPTV Player” in the Microsoft Store on your Windows device. It’s free to download and works with at least 1 GB of memory. After installing, you can watch lots of live IPTV channels. You’ll also get features like recording channels and an Electronic Program Guide (EPG).
Configuring Playlist and EPG Settings
- After installing, you’ll need to set up your playlist and EPG settings. The app supports many playlist formats, including HTTP and MPEG TS live streams.
- To add a new playlist, just enter the remote source URL in the app settings. You can also add channels manually from within the app.
- The app makes EPG setup easy, letting you pick your EPG source and update the program guide when needed.
- It also has features like channel grouping, PIN access control, and downloading Video on Demand (VOD) streams.
The MyIPTV Player works well with Windows, offering a full IPTV experience on your device. Its easy-to-use interface and strong features make it a great choice for Windows users.
Best IPTV Providers
VLC Media Player Installation Process
For IPTV streaming on your Windows device, VLC Media Player is a great choice. It’s free, open-source, and works on many platforms. It supports lots of media formats, making it perfect for IPTV. We’ll show you how to install VLC and set it up for IPTV streaming.
To start, visit the VLC website (www.videolan.org/vlc) and download the latest VLC for Windows. The installation is easy and comes with clear steps.
- Run the VLC installer file you downloaded, and the installation wizard will guide you through the process.
- Accept the terms and conditions, and choose the installation location if you’d like to customize it.
- The installer will then proceed to install VLC Media Player on your Windows device.
- Once the installation is complete, you can launch the VLC Media Player and start exploring its features.
VLC Media Player can play many media formats, including IPTV. This lets you add your IPTV playlists and channels to VLC. You’ll get a smooth viewing experience.
| Key VLC Media Player Statistics | Value |
|---|---|
| Compatibility | Windows, macOS, Linux, Android, iOS |
| Media File Formats Supported | Almost all file types, including IPTV formats |
| IPTV Features | Supports M3U playlists, live stream playback, recording |
| User Base | One of the most widely used media players globally |
With VLC Media Player installed, you’re ready to set up your IPTV streams. You’ll enjoy a seamless viewing experience on your Windows device. Next, we’ll show you how to configure VLC for IPTV streaming.
Configuring IPTV Streams in VLC Player
Windows users with an IPTV service need to set up VLC Media Player. VLC is a great media player for IPTV. It makes managing channels easy and improves your viewing.
Adding M3U Playlists
First, get the M3U playlist URL from your IPTV provider. M3U playlists organize channels. Here’s how to add it to VLC:
- Open VLC Media Player on your Windows device.
- Click on the “Media” menu and select “Open Network Stream”.
- In the “Network” tab, paste the M3U playlist URL provided by your IPTV service.
- Click “Play” to load the playlist and start streaming your IPTV channels.
Managing Channel Lists
After adding your M3U playlist, you can customize VLC:
- Organize Channels: Rearrange, group, and rename channels as you like.
- Favorites and Filters: Mark favorites and create filters for quick access.
- Customizable Layout: Change VLC’s layout and skin to fit your style.
With VLC’s features, you can make your IPTV setup better. Enjoy a personalized streaming experience on your Windows device.
| VLC Configuration Settings | Recommended Values |
|---|---|
| Hardware Decoding | Disabled |
| Network Caching | 3000 ms |
| Multicast Address | 239.196.0.40 |
| Datagram Port | 6040 |
| Input Thread Priority | 1 |
“VLC media player is a powerful and versatile tool that can greatly enhance your IPTV experience on Windows. By properly configuring the settings and taking advantage of its features, you can optimize your IPTV setup and enjoy a seamless, personalized viewing experience.”
Using BlueStacks for Android IPTV Apps
Windows users can easily use Android IPTV apps with BlueStacks. This emulator lets you run Android apps on your Windows PC. You can find many IPTV apps for Android and stream on your Windows device.
To start, download and install the latest BlueStacks version. It needs at least 4GB RAM and Windows 7 or later. After installing, go to the Google Play Store in BlueStacks. Look for apps like IPTV Smarters Pro.
- Download and install the latest version of BlueStacks from the official website.
- Launch BlueStacks and sign in to your Google account to access the Play Store.
- Search for your desired IPTV app, such as IPTV Smarters Pro, and install it.
- Configure your IPTV subscription details within the app and start streaming.
BlueStacks makes streaming Android IPTV on Windows easy. It’s fast and smooth. Plus, it’s safe from malware and spyware, making it a great choice for streaming.
| Minimum System Requirements | Recommended Specifications |
|---|---|
|
|
With BlueStacks, you can access many IPTV apps on Windows. This opens up a world of live TV, on-demand content, and smooth streaming.
“BlueStacks is a secure and reliable platform that allows me to enjoy the best of Android IPTV apps on my Windows PC. It’s a game-changer for Windows streaming.”
Optimizing IPTV Performance on Windows
To get the best out of your IPTV on Windows, tweak your network settings and fix buffering. These tips will boost your streaming and keep you entertained without interruptions.
Network Configuration Tips
Setting up your network right is key for IPTV. You’ll need 7-10 Mbps download and 1-3 Mbps upload speeds for smooth streaming. For wired connections, aim for 25 Mbps. For wireless, 150 Mbps or more is best.
Boost your wireless with products like Power-over Ethernet (1000 Mbps) or Wi-Fi adapters (300 Mbps or more). Faster internet means better IPTV streaming.
Buffering Solutions
Buffering can ruin your IPTV watch. Make sure your internet speed is up to par for your content. For SD, you need 1.5 Mbps. HD requires at least 5 Mbps.
For players like Smart IPTV or Smarters IPTV, aim for 5 Mbps for HD and 25 Mbps or higher for 4K UHD. Rebooting your router and modem every two weeks helps keep speeds steady and cuts buffering.
Optimizing your network and solving buffering issues will improve your IPTV on Windows. Make sure your internet speed is high enough for your content. This way, you’ll enjoy IPTV without any hitches.
Troubleshooting Common IPTV Issues
IPTV has changed how we watch TV on our Windows devices. But, even the best IPTV services can have problems sometimes. We’ll look at common IPTV issues and how to fix them so you can stream without trouble.
Buffering Woes
Buffering is a big problem where videos pause or freeze. It can happen because of slow internet, too much traffic, or server issues. To fix it, check your internet speed with a good tool. You need at least 10Mbps for smooth streaming, more for HD or 4K.
Channel Not Found Errors
Seeing “channel not found” is another common issue. It might mean the IPTV player can’t find the channel. This could be because of the provider’s channel list or the player’s settings. Try refreshing the channel list, update your IPTV player, and check if the channel is available.
Application Crashes and Glitches
IPTV apps can crash or act strangely. This might be because of old software, other programs, or hardware problems. If this happens, restart the app, update it, and make sure your device meets the system requirements.
By solving these common problems, you can enjoy better streaming on your Windows device. If you still have issues, contact your IPTV provider’s support for help.
| Issue | Potential Causes | Troubleshooting Steps |
|---|---|---|
| Buffering |
|
|
| Channel Not Found |
|
|
| Application Crashes and Glitches |
|
|
“Reliable IPTV providers in the Netherlands recommend a stable internet connection and VPN support, especially for Windows users.”
Security Considerations for IPTV Streaming
Using IPTV on your Windows devices is convenient, but security is key. Streaming online has risks. Taking steps to protect your connection and personal info is important.
Protecting Your Connection
Using a Virtual Private Network (VPN) is a smart move. A VPN encrypts your internet, keeping your activities safe from hackers. This keeps your IPTV security strong, no matter where you stream from.
Safe Streaming Practices
Choosing the right IPTV service is also crucial. Pick ones that follow copyright laws and have streaming safety features. Stay away from unauthorized sources to avoid online protection risks like malware and legal trouble.
- Research IPTV providers well, reading reviews and checking if they’re legit.
- Make sure the IPTV service you pick offers secure streaming, like encryption and access controls.
- Keep your Windows devices and software updated to fix security holes.
By being proactive, you can enjoy IPTV safely. Remember, a bit of effort can protect your IPTV security, streaming safety, and online protection. Your digital safety is worth it.
Managing IPTV Playlists and Channels
Exploring IPTV can seem overwhelming, but with the right tools, it’s easier. You can manage your playlists and channels for a personalized viewing experience. We’ll cover the basics of playlist organization, channel management, and IPTV customization to enhance your IPTV setup on Windows devices.
Organizing Your IPTV Favorites
IPTV lets you create your own channel lineup. Start by making a list of your favorite channels. Organize them by genre, language, or content type. This makes it easy to find your favorite channels fast.
Updating IPTV Playlists
IPTV providers update their channels regularly. It’s important to keep your playlists current. Check for updates and import new M3U or XMLTV files. This ensures you have the latest content and don’t miss your favorite shows.
Customizing Your IPTV Channels
Players like MyIPTV Player and VLC Media Player let you customize your channels. Rearrange, hide, or add new channels to fit your preferences. This makes your IPTV experience more streamlined and efficient.
| IPTV Player | Playlist Management Features | Channel Customization Options |
|---|---|---|
| MyIPTV Player | – Import M3U and XMLTV playlists – Organize favorites and categories | – Reorder channels – Hide unwanted channels – Add custom channels |
| VLC Media Player | – Add and manage M3U playlists – Import and export channel lists | – Rearrange channel order – Create custom channel groups |
Mastering playlist organization, channel management, and IPTV customization lets you tailor your IPTV experience. You can unlock a world of personalized entertainment on your Windows device.
Advanced IPTV Features and Settings
IPTV is becoming more popular, and it’s key to explore its advanced features and customization options. Whether you’re a casual viewer or a tech enthusiast, unlocking your IPTV’s full potential can greatly enhance your entertainment. This can make your viewing experience much better.
Elevate Your Viewing Experience
One of the best features in IPTV players is DVR functionality. It lets you record live TV shows and movies. This way, you can watch them whenever you want. Also, multi-screen viewing lets you stream content on multiple devices at once. This is great for families or those who like to watch on different screens.
Moreover, IPTV players have many audio and video customization options. You can adjust settings like resolution, frame rate, and bitrate. This ensures your viewing is both high-quality and smooth, making it more enjoyable.
Unlocking the Power of IPTV
Many IPTV players come with advanced features like Electronic Program Guides (EPG) and easy channel list management. These tools help you find and access your favorite content quickly. They let you customize your IPTV setup to fit your preferences.
Players like GSE SMART IPTV also offer lots of customization options. You can organize channels, switch between playlists, and even record live shows. These options let you tailor your IPTV experience to meet your unique needs.
The IPTV world is always changing, and these advanced features show its flexibility and personalization. By using these options, you can improve your home entertainment. This way, you can fully enjoy IPTV on your Windows device.
Tips for Enhanced IPTV Viewing Experience
To get the most out of your IPTV setup on Windows, we’ve gathered some valuable tips. These tips will help you find great content and improve your viewing environment. They’ll make your IPTV experience better.
Start by checking out different IPTV apps and players. Tivimate, Tivimax Premium, myonline3, and UHF are some good options. They offer better features and performance than free players. Also, using a dedicated Android TV box like the Formuler Z11 Pro Max can enhance your viewing on big screens.
It’s important to keep up with the latest IPTV technology and trends. Look for software updates and new app releases. Paid subscriptions usually offer better performance and support. Get advice from IPTV providers and communities to find the best setup for your devices.
FAQ
What is IPTV and how does it differ from traditional TV?
IPTV stands for Internet Protocol Television. It lets you watch TV, movies, and series online. Unlike traditional TV, IPTV offers more choices and lets you watch what you want, when you want.
What are the essential requirements for installing IPTV on a Windows PC?
To set up IPTV on a Windows PC, you need a good internet connection and an IPTV subscription. Make sure you have the right subscription details and check your internet speed. Also, ensure your PC meets the requirements for smooth installation.
What are the popular IPTV players available for Windows?
MyIPTV Player and VLC Media Player are top choices for Windows. MyIPTV Player is easy to use and manages playlists well. VLC Media Player supports many formats and is versatile. We’ll look at more options for your setup.
How do I set up MyIPTV Player on my Windows PC?
First, install MyIPTV Player from the Microsoft Store. Then, set it up for IPTV streaming. This includes adding playlists, setting up the Electronic Program Guide (EPG), and customizing channel lists for a better viewing experience.
How can I use VLC Media Player for IPTV streaming on Windows?
Download and install VLC Media Player to stream IPTV on your Windows PC. We’ll guide you through setting up VLC to play IPTV content. This includes adding M3U playlists and managing your IPTV channels effectively.
How can I use BlueStacks to run Android-based IPTV apps on my Windows PC?
BlueStacks lets you run Android-based IPTV apps on your Windows PC. We’ll show you how to download and install BlueStacks. Then, find and install IPTV apps and set up your IPTV subscription within the emulator.
What are some tips and tricks to optimize the IPTV streaming experience on Windows?
To improve your IPTV streaming on Windows, we have some tips. These include optimizing network settings, solving buffering issues, and configuring your PC for the best IPTV performance.
How can I troubleshoot common IPTV issues on my Windows PC?
We’ll cover common IPTV problems like buffering and channel not found errors. We’ll give you practical steps and solutions for each issue to help you fix them.
What security considerations should I keep in mind when using IPTV on Windows?
Using IPTV on Windows requires security measures. We’ll talk about using VPNs for secure streaming, protecting your personal info, and choosing reputable IPTV services that follow copyright laws.
How can I effectively manage my IPTV playlists and channels on Windows?
Managing your IPTV playlists and channels is key for a personalized experience. We’ll show you how to organize favorites, update playlists, and customize your channel lineup across different IPTV players on your Windows PC.
What advanced features and settings are available in IPTV players for Windows?
IPTV players for Windows offer advanced features to enhance your streaming. We’ll explore DVR functionality, multi-screen viewing, and audio/video customization to help you enjoy your IPTV setup fully.
What are some tips and best practices for getting the most out of IPTV on Windows?
We have tips and best practices to enhance your IPTV experience on Windows. This includes advice on finding content, optimizing your viewing environment, and staying updated with IPTV technology and trends.